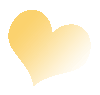
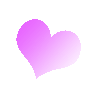
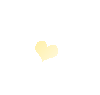
Поделиться:
Тому, кто занимается свадебными аксессуарами, бывает иногда необходимо оформить так же и приглашения. Я расскажу основные принципы, как это сделать в Фотошопе. Так как я делала это для тех, кто не знает Фотошопа СОВСЕМ, картинок получилось очень много, поэтому чтобы не перегружать СМ разместила их на Радикале.
Я стремилась показать возможности программы, и приглашение получилось таким, каким получилось. Если же, сосредоточиться непосредственно, так сказать, на изделии, то нафантазировать можно много чего. И даже больше.

Итак, вы скачали и установили себе Фотошоп. У меня русифицированная версия, причем далеко не новая. Как-то читала, что средний пользователь использует только 1% возможностей данной программы. Я не занимаюсь этим профессионально, т.е. по сути я и есть тот средний пользователь. Поэтому я не стала ставить новые версии, они занимают больше ресурсов машины.
Интерфейс программы выглядит так.

Я буду делать Приглашение используя параметры страницы А4, для удобства дальнейшего распечатывания. Для этого в Меню - Файл – Новый задаем параметры страницы в мм. Жмем ОК.

Я решила, что на приглашениях будут фото брачующихся, в сердечке. Для этого открываем фото (я взяла свое с мужем)))

На Панели инструментов выбираем Инструмент Пользовательская Форма. Вообще-то, она по умолчанию должна стоять в основных инструментах, но если у вас это не так, просто подведите курсор к основному инструменту, за которым она прячется, и выберите нужное из панельки Дополнительных инструментов.

В его свойствах (под панелью основного меню)ставим такие настройки:

Делаем сердечко нужного размера. Выбираем инструментом Выделение пути (клавиша А) контур сердца. Щелкаем по нему правой кнопкой мыши и выбираем «сделать выделение» (5-е сверху).

Идем в Меню-Редактирование-Копировать (Ctrl+C). Фото можно закрыть, оно нам больше не понадобится.
Идем в документ который мы создали с параметрами А4 и вставляем туда наше сердечко. Меню-Редактирование-Вставить (Ctrl+V).
Если размер сердечка вас не устраивает, можно его масштабировать. Меню - Редактирование-Трансформация-Масштаб (удерживайте клавишу Shift для соблюдения пропорций) потяните за уголок и сделайте нужный размер.

Мне не очень нравится качество фото. Надо сделать его четче. Для этого создаем дубликат слоя Меню - Слой-Дубликат Слоя. На палитре Слоев(Если у вас палитра Слоев закрыта, откройте ее. Меню – Окно – поставьте галку возле Слои. Или же клавиша F7.), вот в этом окошечке, выбираем «Мягкий свет». После чего сведите слои. Меню - Слой-Слить с нижним.

Улучшить качество можно так же Меню-Фильтр-Резкость-Сделать четче.


Я хочу, чтобы ниже было сердечко на котором были бы написаны наши имена. Причем на фоне неба. Для этого я нахожу картинку с небом. Открываю ее в Фотошопе. Инструментом Прямоугольная область выделяю определенную часть.

Копируем эту часть Меню - Редактирование-Копировать и вставляем на наше Приглашение Редактирование-Вставить. Мышкой подтаскиваю этот слой так, чтобы он полностью закрыл сердечко с лицами. На палитре Слой, при активном(активный слой выделен синим) слое «небо», удерживая клавишу Ctrl, щелкните левой кнопкой мыши по слою с сердцем, он выделится выделением.
Далее делаем так: Меню Редактировать-Копировать, Меню Редактировать-Вставить. У нас получится точно такое же по размеру сердечко, как и сердце с лицами. Слой «небо» можно удалить. Удерживая левую клавишу мыши, просто перетащите его в корзину.

Мышкой расставьте наши сердечки, так как вам нравится. Если надо повернуть, то при активном слое, который нужно повернуть Редактирование – Трансформация – Поворот.
Можно обвести наши сердечки. Для этого существуют эффекты. В палитре Слои, при активном слое, который надо обвести задайте Стиль слоя «Штрих».

Для того чтобы сердца были обведены одинаковым цветом, скопируйте Эффекты которые вы сделали, и вставьте в тот слой, который тоже нужно обвести. Подведите курсор к иконке Штриха, нажмите Копировать эффекты. Щелкните правой кнопкой мыши по слою, на который надо эффекты вставить – Вставить эффекты.

Теперь я хочу, чтобы на приглашениях были обручальные кольца. Для этого нахожу в Интернете колечки, которые мне нравятся. Открываю их в Фотошопе. Слой будет заблокирован. Разблокируем его следующим образом Меню - Слои – Дубликат слоя. Слой с замочком просто удалим. Инструментом Многоугольное лассо обведем кольца по их по внешнему краю. Затем Меню - Выделение – Инвертировать выделение.

Нажимаю клавишу Delete. Фон удаляется.

Таким же образом, только уже без Инвертирования удаляем фон внутри колец.
Кстати, если вы где-то ошиблись, стерли что-то не то, или еще что-нибудь, поводов для расстройства нет. На Палитре История вы всегда можете вернуться к своим предыдущим действиям, просто щелкнув по записи мышью. Программа записывает все ваши действия:

У вас получатся кольца без фона. В палитре Слои, при нажатой клавише Ctrl щелкните левой клавишей мыши, выделятся ваши колечки. Скопируйте их Меню Редактирование - Копировать , и вставьте в наше приглашение Редактирование – Вставить. Масштабируйте их до нужного размера Редактирование – Трансформация – Масштаб. Здесь же и повернем, если нужно Редактирование – Трансформация – Поворот.
У меня получилось, что сердце с небом перекрывает кольца. Чтобы они были поверх, просто перетащите мышкой этот слой наверх в палитре Слои.

Теперь я хочу голубей. Находим картинку с голубями. Можно просто обвести его Инструментом Многоугольное лассо, но мне повезло. - Голубь на однотонном голубом фоне. Я просто щелкаю Инструментом Волшебная палочка по этому фону. Инвертируем выделение. Меню Выделение – Инвертировать выделение. Скопируем голубя Редактирование – Копировать, и вставим в наше Приглашение.

Масштабируем его, определим туда, куда нам надо. Я поленилась искать второго голубя. Сделала второго из этого же. Слой – Дубликат слоя. На этом втором голубе делаем так: Редактирование – Трансформация – Отразить Горизонтально.

Для того, чтобы голуби и кольца были более естественными, добавим им тени. На палитре Слои иконка Добавить стиль слоя – Тень.

Теперь я хочу что-то сделать с фоном. Нахожу картинку, которая мне по душе и путем копирования вставляю ее в наше Приглашение, в самый низ на палитре слоев. Ведь это же наш фон.

Картинка мне нравится, а цвет нет. Поступаю следующим образом. Меню - Изображение – Регулировки – Тон/Насыщенность.

В открывшемся диалоговом окне таскаем ползунок «Тон» до той поры, пока цвет нас не удовлетворит. Жмем ОК.

Я сделала фон розовым, но он все равно получился слишком ярким и насыщенным. Поступаю следующим образом. В палитре Слои тяну ползунок и уменьшаю прозрачность нашего слоя. Так же поступаю и с сердцем на котором небо.

Теперь пора сделать надпись на нашем Приглашении. Скачиваем красивый рукописный текст:
Устанавливаем его: "Откройте "Панель управления" в главном меню, откройте папку "Шрифты". Затем "Файл - Установитть шрифт...". Откроется диалоговое окно "Добавление шрифта". Выбираете путь к папке, в которой сохранили скаченые шрифты и нажимаете ОК. Когда вы добавили шрифт в общий список шрифтов вашего компьютера, вы автоматическидобавили его в список шрифтов Фотошопа и можете им пользоваться." Если шрифт не появился, перегрузите Фотошоп.
Для того, чтобы написать текст, выберите на Панели Инструментов Инструмент «Текст». На панели свойств выберите шрифт, который вам нравится и задайте ему размер. Если вас не устраивает размер, который предлагает программа, просто введите его вручную. На этой же панельке задаем цвет текста.

Пишем текст нашего приглашения. Ну, вот написали. Просто чудесно - текст не читабелен!

Но я не хочу писать черным цветом.
Поступим следующим образом. Инструмент Текст, создает свой собственный слой, с которым можно делать то же, что и с остальными слоями, т.е. масштабировать, вращать, добавлять стили слоя. Так мы и поступим. Добавим нашему тексту Внутренней тени и Внешний свет.

При этом в диалоговом окне для Внутренней тени, зададим цвет (по умолчанию он черный)

А в диалоговом окне Внешнего света поиграемся ползунками «Разброс» и «Размер».

Диалоговое окно, можно мышкой подвинуть так, чтобы вам было видно ваше Приглашение, и соответственно, результат ваших действий. К надписи имен я применяла стили «Тень» и «Рельефность», причем в диалоговом окне Рельефности поставила «Контур глянца» отличный от того, который стоит по умолчанию.
Ну, вот, вроде получше:

Но отступ между строчками слишком маленький, и все равно плохо читается. Сделаем его побольше. Для этого выделим мышкой текст и в Палитре Символ (если она закрыта откройте ее Меню – Окно – Символ) зададим расстояние побольше.

Вот теперь читается нормально, но у меня такой фон, что левый верхний угол несколько пустоват. Чтобы это исправить я воспользуюсь Кистями. Скачиваем красивые кисти
Устанавливаем кисти: Распаковываем архив и помещаем в директорию C:\Program Files\Adobe\Adobe Photoshop CS3\Presets\Brushes, после чего они будут доступны при выборе Инструмента Кисть.
Рисовать кистями будем каждый элемент на новом слое, для того чтобы можно было вращать, уменьшать, передвигать и пр. Новый слой создается в Палитре Слои, для этого щелкните левой кнопкой мыши по иконке «Создать новый слой»

Выбираем Инструмент «Кисть»  . Щелкнем провой кнопкой мыши по нашему Приглашению, и выберем набор который мы скачали (запоминайте названия, либо переименовывайте так, как вам удобно). Программа спросит «Заменить существующий набор или добавить»? Тут поступайте как вам удобно. Если вы добавите слишком много кистей, то будет сложнее в них ориентироваться. Выберите саму кисть и выставьте нужный размер, путем перетаскивания ползунка. Цвет кисти задается на Панели Инструментов. Если кисть слишком яркая, сделаем ее более блеклой путем добавления прозрачности.
. Щелкнем провой кнопкой мыши по нашему Приглашению, и выберем набор который мы скачали (запоминайте названия, либо переименовывайте так, как вам удобно). Программа спросит «Заменить существующий набор или добавить»? Тут поступайте как вам удобно. Если вы добавите слишком много кистей, то будет сложнее в них ориентироваться. Выберите саму кисть и выставьте нужный размер, путем перетаскивания ползунка. Цвет кисти задается на Панели Инструментов. Если кисть слишком яркая, сделаем ее более блеклой путем добавления прозрачности.

У меня получилось как-то так

Мне не нравятся кольца. Во-первых, у них рваный край, во-вторых, я хочу сделать их поярче. Исправим это. Выберите Инструмент Перемещение ![]() (кстати, забыла сказать, перемещаем все всегда при помощи этого инструмента) и сделайте слой активным – при нажатой клавише Ctrl щелкните левой кнопкой мыши по кольцам, слой станет активным.
(кстати, забыла сказать, перемещаем все всегда при помощи этого инструмента) и сделайте слой активным – при нажатой клавише Ctrl щелкните левой кнопкой мыши по кольцам, слой станет активным.
Выберите Инструмент Размытие, выставьте Силу нажатия где-то 50% и пройдите им по краю колец, сглаживая его.

Добавим контраста: Меню – Изображение – Регулировки – Яркость/Контрастность и цветносити: Меню – Изображение – Регулировки – Цветовой баланс. В диалоговых окнах потягаем ползунки до получения нужного результата.

Смотрим что получилось. Если еще что-то не нравится, возвращаемся к тому, что именно не нравится и редактируем (активизируем слой и совершаем нужные нам действия).
Пришло время сохранить для распечатывания наше Приглашение. Меню – Файл – Сохранить Как.
В открывшемся диалоговом окне, выбираем формат JPEG (в выкидном окошке)

Если же вы хотите выставить получившийся коллаж в Интернете, сохраняем так: Меню – Файл – Сохранить для Web. Уменьшится вес изображения.
Вроде все. Если что непонятно, спрашивайте.
Кхм… Уж не знаю, хватит ли у кого-нибудь терпения дочитать то что я написала до конца…. Но это только описывать долго. Если знать КАК, такое Приглашение делается за 15 минут. Честное слово!
Надеюсь, что кому-нибудь все же пригодится этот урок.
Всем удачи в творчестве!
 podjem-tal.ru
podjem-tal.ru
Урок очень нужный и полезный,но как не хватает рядом такого педагога. Попробую разобраться самостоятельно. Спасибо.
Если что-то будет непонятно, обращайтесь. :)
Светлана, какой полезный МК!!! Как хочется мне в этом разобраться!!! Спасибо!!!
Когда-то мне было страшно начать. А потом очень понравилось работать в Фотошопе)
Светлана, спасибо большое за МК! Только Фотошоп программы у меня нет (вообще у нас ее бесплатно достать нереально), а стоит ГР Гимп, тоже ниче, если разобраться . У меня еще работа усложнилась тем, что заказчица хочет что бы открытка раскрывалась, была альбомного формата, фото на лицевой стороне и на развороте
. У меня еще работа усложнилась тем, что заказчица хочет что бы открытка раскрывалась, была альбомного формата, фото на лицевой стороне и на развороте , вот и сижу,
, вот и сижу,  и
и  . Я час тебе отправлю то, что я наработала (типа
. Я час тебе отправлю то, что я наработала (типа ).
).
В каком смысле бесплатно достать нереально? А скачть бесплатно, пробовала?
Давай, присылай)
Спасибо за МК Очень нужная вещь -Фотошоп. Я с этой программой вообще не в ладах- закрасить бутылку шампанского (этикетка) у меня ушло 2дня ( методом тыка). Было бы очень хорошо если бы Вы давали нам уроки ликбеза по Фотошопу (это мое мнение).Я была бы очень рада,
Очень нужная вещь -Фотошоп. Я с этой программой вообще не в ладах- закрасить бутылку шампанского (этикетка) у меня ушло 2дня ( методом тыка). Было бы очень хорошо если бы Вы давали нам уроки ликбеза по Фотошопу (это мое мнение).Я была бы очень рада,
а то смотрю на эту программу как баран на новые ворота- самостоятельно трудно разобраться.
Я думаю, что уроки по Фотошопу не очень понравятся модераторам. Это все же не графический сайт.
Убрать этикетку можно так. Самое простое, это на однотонном выделить часть подходящую по размеру,
выделить часть подходящую по размеру,
фоне (хоть на белом) Инструментом Прямоугольная область
скопировать ее Меню-Редоктирование-Копировать, вставить на вашу бутылку Редактировать-Вставить,
и мышкой подтащить на надпись. Но если вы прикрываете этикетку, например, для
этого сайта, то это может нарушить вашу композицию и смотреться не очень
красиво (рис1).
Мы пойдем другим путем(путей, кстати много). Инструментом
Многоугольное Лассо выделите ту часть, где надпись(рис.2). Если вы случайно
поставили точку не там где нужно (рука дрогнула), нажмите Delete эта точка удалится. Если плохо
видно, увеличьте изображение на Панели Инструментов есть Инструмент Лупа. Не
забывайте, чтобы слой был активным.
Пока у вас активное выделение, возьмите Инструмент Карандаш
(или Кисть) задайте самый большой размер, и смело мазюкайте. Окрашиваться будет
только область внутри выделения.
Я закрасила белым. На Панели Инструментов щелкните в маленькие
квадратики цветности, встанет черный и белый цвет, которые заданы по умолчанию.
Затем переверните их. Цвет будет чисто белым.
Далее Меню-Редактировать-Копировать, выберите Внутренняя Тень. В открывшемся
выберите Внутренняя Тень. В открывшемся
Меню-Редактировать-Вставить. Этикетка встанет на отдельный слой. Можно этого не
делать, но тогда этикетка будет чисто белой. А мы для большей естественности
добавим ей Эффект Внутренней тени. На
Палитре Слои иконка «Добавить стиль слоя»
диалоговом окне, выставим настройки. Я поменяла цвет (по умолчанию он черный) и
потягала ползунки.
Потом пишем свой текст Инструментом Текст.
Для полноты
картины я еще добавила (путем копирования-вставки) знак качества.
С удовольствием помогу, если понадобится!
Спасибо за урок, всё очень доступно! Давно воюю с фотошопом, а вы всё понятно объяснили
Буду рада, если урок пригодится :)
ОГРОМНОЕ СПАСИБО ЗА МК!!! ДАЖЕ НЕ ОГРОМНОЕ А ОГРОМНОЕ ПРИ ОГРОМНОЕ СПАСИБО!!!!
Светлана, спасибо за подробный МК. Теперь будем с дочай разбираться что да , как.
А какая версия фотошопа?
У меня старый Adobe Photoshop CS 8.0.
Но принцип работы один и тот же.