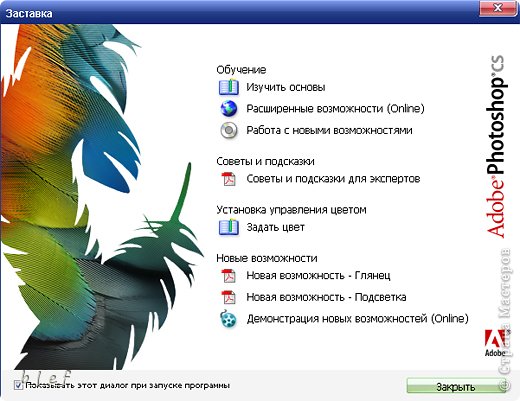И так, вы установили Фотошоп. Откройте его.
ЧАСТЬ I
Начало
Окно программы выглядит так:

В этом уроке нам понадобится - Меню, Палитры слоев и История, Панель свойств и Панель инструментов. Обратите внимание, что все инструменты содержат внутри себя похожие (дополнительные) инструменты, для того чтобы раскрыть их надо нажать на темный уголок в правом нижнем углу инстумента.
Все палитры можно мышкой перетащить внутри окна программы в удобное для вас место.
Откройте фотографию из которой вы будете брать лицо с помощью программы Photoshop и аккуратно по контуру обведите лицо инструментом Лассо/Lasso, так чтобы линии соединились.У меня лицо прикрыто волосами, поэтому я обвела вместе с волосами, обычно я обвожу только лицо. Я использую многоугольное Лассо, можно воспользоваться и магнитным.

Скопируйте выделенный фрагмент: Редактирование/Edit => копировать/copy и вставьте на открытый в Фотошопе Исходник -Редактирование/Edit =>вставить/paste В фотографии на исходной картинке(Исходник), ракурс лица должен быть похожим на ракурс лица вашего фото.

Либо же используйте комбинацию клавиш Ctrl + С (копировать), а Ctrl + V (вставить), это дело привычки, а так гораздо удобней.
Сразу же сохраните файл в родном фотошоповском формате "psd". Файл=> Сохранить.
Формат "jpg" неудобен тем, что если работать прямо в нем, то неизменно ухудшится качество. Можете поверить, можете проверить, я знаю это точно.

Ваша фотография нам больше не понадобится, ее можно закрыть, далее будем работать только с Исходником.
Лицо с фотографии встанет на Исходнике отдельным слоем на Панели Слоев:

Бывает так, что слоев много, и вы начинаете в них путаться, для того чтобы на панели активизировать слой который вам нужен, надо на изображении, инструментом Перемещение/Move 
при нажатой клавише Ctrl, щелкнуть по тому месту которое вас интересует. Этим же инструментом перемещаем фото в нужное место.
Теперь нам надо совместить лицо с лицом фотографии на Исходнике. Для этого сделаем лицо более прозрачным, это делается на палитре слоев, нажмите на маленький треугольник и выставьте Непрозрачность примерно 60%:

Совместите лица. Если лицо фото слишком большое или слишком маленькое по отношению к лицу Исходника масштабируете его. Масштабируется изображение такой командой: Редактирование/Edit => Трансформация/Transform => Масштаб/Scale. Так же нам понадобится отсюда Поворот/Rotate. Остальные виды трансформации на первых порах лучше не трогать. Для того что бы не нарушать пропорции при масштабировании, нажмите клавишу Shift и удерживая её, таскайте рамку масштаба за уголок, мышкой туда-сюда, пока не добьетесь нужного размера. Нажмите клавишу Enter, для того чтобы снять выделение.

Кстати, про пропорции. По классическим канонам голова должна занимать приблизительно 1/8 от тела. Но в коллажах, это часто не так. Особенно если это какие-нибудь сказочные персонажи, аниме и пр. Руководствуйтесь своим чувством вкуса и глазомером.
Придав лицу нужный размер и наклон, верните исходную прозрачность.
Теперь нам надо "одеть" шляпу.
На палитре слоев щелкните по значку "глаз" рядом с лицом (на картинке показано стрелкой), оно скроется. Активизируйте слой с Исходником, щелкнув по нем мышкой, и так же знакомым нам уже инструментом Лассо/Lasso выделите шляпу.

Далее, так же как мы поступали и раньше Редактирование/Edit => копировать/copy, и Редактирование/Edit =>вставить/paste. Слой со шляпой должен стать поверх слоя с лицом, для этого перед тем как вставлять, активируйте щелчком мыши слой с лицом. Либо потом в палитре слоев просто перетащите его мышью наверх. Работа с любым слоем происходит только в том случае, когда он активизирован (выделен синим цветом на палитре слоев)
Включите слой с лицом, щелчком по глазу, в палитре слоев. Удалите все лишнее, если надо. Для того, что бы края не были рваными, обработайте самый край обоих слоев инструментом Размытие/Blur  или Ластик/Eraser
или Ластик/Eraser ![]()
с разными процентами силы. Этот параметр выставляется на Панели Свойств:

Размер любого Инструмента выставляется в специальном диалоговом окне. Оно открывается щелчком правой мыши в произвольном месте изображения:

Теперь настало время придать лицу такой же цвет как на Исходнике.
Практически вся цветовая коррекция в Фотошоп производится в следующем меню: Изображение/Image => Регулировки/Adjust. Там же прячутся множество подменю. Я подчеркнула те из них, о которых расскажу.

Как сделать лицо темнее/светлее
Для того чтобы сделать лицо темнее/светлее надо воспользоваться либо подменю Кривые/Curves. Мышкой поставьте точку или две и потаскайте эту точку туда-сюда, понаблюдайте как меняется цвет лица.

Либо в подменю Яркость/Контрастность (Brightness/Contrast)

Либо в подменю Тон/Насыщенность (Hue/Saturation)

Потаскайте ползунки в этих подменю и посмотрите как меняется лицо. Экспериментируйте.
Как отрегулировать цвет.
Для того чтобы отрегулировать цвет, надо воспользоваться либо подменю Цветовой баланс (Color Balance):

Либо в подменю Тон/Насыщенность (Hue/Saturation) потаскать ползунок "Тон".
В данном конкретном случае я уменьшила Насыщенность лица Тон/Насыщенность(Hue/Saturation) и добавила желтого и красного в подменю Цветовой баланс (Color Balance).
Кстати, если вы где-то ошиблись, стерли что-то не то, или еще что-нибудь, поводов для расстройства нет. На палитре История вы всегда можете вернуться к своим предыдущим действиям, просто щелкнув по записи мышью. Программа записывает все ваши действия:

Реалистичность
Теперь осталось только сделать наш коллаж более реалистичным, добавив тени. Это Эффекты на Палитре Слоев. Лицу я добавила эффект Внутренняя тень (Inner Shadow)

Поэкспериментируйте в диалоговом окне эффекта "Внутренняя тень(Inner Shadow)". Изначально цвет тени там дан черный, щелкните по этому черному прямоугольнику и инструментом Пипетка/Eyedropper  возьмите наиболее подходящий цвет с исходного изображения, на тени, естественно. Мышкой потягайте палочку Угла падения тени и ползунки Расстояние и Размер. Добейтесь устраивающего вас результата:
возьмите наиболее подходящий цвет с исходного изображения, на тени, естественно. Мышкой потягайте палочку Угла падения тени и ползунки Расстояние и Размер. Добейтесь устраивающего вас результата:

На слое со шляпой я использовала эффект просто "Тень/Shadow ", порядок действия такой же.
Ну вот практически и все. Можно было бы добавить "шум", но здесь мне это не понадобилось, т.к. моя фотография изначально была не слишком высокого качества. Как добавить "шум" см. ниже.
Сохраните свой коллаж в формате "jpg". Файл => Сохранить Как
В выпадающем списке выберите формат "jpg" .

Если же вы собираетесь выкладывать ваш коллаж в сеть, то сохраните для Web. Файл => Сохранить для Web. Экономьте чужой трафик ;)
Вот и все.
ЧАСТЬ II
Как состарить изображение
Бывает так, что вы сделали коллаж на Исходнике современного качества, а вам непременно хочется чтобы это была "старая фотография". Это тоже можно.
Вот я сотворила из себя Лару Крофт (господи, чего ни сделаешь для любимой Страны  )
)

Сделаем это изображение нецветным
Для этого в подменю Тон/Насыщенность (Hue/Saturation) поставим "галочку" около надписи "Тонирование" и перетаскивая ползунок "Тон" добьемся желаемого результата:

Любое старое изображение содержит шум, образующийся от въевшейся пыли. Сымитируем шум фильтром Шум.
Фильтр =>Шум =>Добавить Шум (Filter =>Add Noise =>Noise)

Примерно с такими настройками:

Продублируйте изображение на новый слой: Слой =>Дублировать слой (Layer => Duplicate), либо просто щелкните по слою правой кнопкой мыши и выберите Дубликат слоя.
В Палитре Слои (Layers) нужно снизить непрозрачность до уровня 45 %, а также выбрать Режим смешения (Blending Mode) Экран (Screen):

После этого примените фильтр Размытие по Гауссу: Фильтр=>Размытие=>Размытие по Гауссу (Filter =>Blur=>Gaussian Blur), примерно с такими параметрами:

Остался последний шаг. Сведите слои (Ctrl+E) и добавьте потертости фотографии фильтром Film Grain. Это в Художественных фильтрах - Filter =>Artistic=> Film Grain (Фильтр=>Художественные=>Зернистость пленки):

Примерно с такими настройками:

Должно получится как-то так:

Так же из Художественных фильтров я довольно часто использую фильтр Paint Daubs (Масло), если это, к примеру картинка, и фильтр Poster Edgess (Плакат), если это плакат.
Пробуйте, экспериментируйте! Удачи!