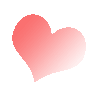
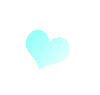
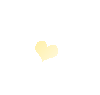
Поделиться:
Итак, дорогие Мастера и Мастерицы и просто жители нашей замечательной Страны!
Сегодня на ваш суд я хочу предоставить МК по работе вот в этой программке
Готовые работы могу прислать лично по почте для примера работы)

Итак, перед тем как начать пользоваться программкой, нам, само собой, нужно ее установить
А для этого - скачать
Если есть у вас компьютеризированные мужья-сыновья-братья, попросить их скачать вам эту программку с безопасного источника
Если же нет таковых, единственный безопасный способ - регистрация на торент-трекере!
Эх..
Вот такой долгий путь, но вы не пожалеете - на этих трекерах очень удобно качать фильмы, и даже в отличном качестве, а не покупать диски!

Ну что ж, скачали, установили!
открываем програмку... иногда грузится долго, не пугайтесь, как фотошоп)
щелкаем два раза по кнопочке "текущий проект" или "файл">"новый проект"
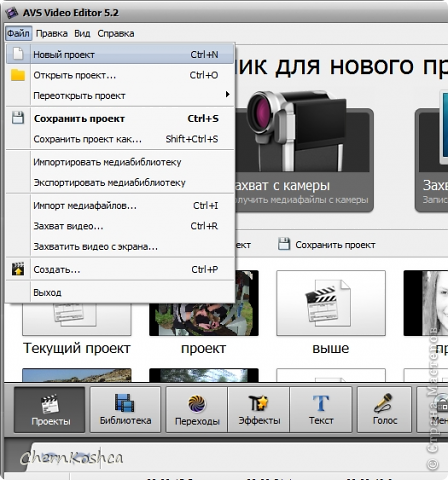
рабочая область всегда состоит из трех частей –
первое - окошко действий, ну то есть, что вы добавляете в проект
второе - окошко видео - в любой момент воспроизвести и заценить, шо получилось)
и третье - шкала времени, которую одним волшебным движением можно заменить на "раскадровку"
(замечу, что на этой шкале времени для каждого вида данных есть свой участок
А - самая верхняя полосочка - картинки, видео и переходы
Б - чуть ниже - надписи
В – чуть выше эффекты
С - в самом низу аудиопоток - это все основные
любую полосочку можно добавить - щелчок правой кнопки мыши по "шапке" строки и "добавить строку")
>.<
в большом белом квадратике, который находится в первой области видем красивый плюсик с надписью "щелкнуть чтоб добавить файлы"
>.<
Заранее предупрежу что для удобства редактирования проекта (ну если через пару дней вам клин в голову войдет что там что то не так))) сразу соберите все нужные вам файлы в одну папочку (картинки, музыку, видео)
Второе предупреждение - созданный вами проект вы не сможете перенести и редактировать на другом компе ) потому что он намертво привязывается к адресации, то есть к адресному пути файла в мозгах вашего железного зверя)))
И третье - хотите картинку во весь экран? шо б никаких черных полей - берите в лапки Поинт.нет, режте и увеличивайте фото по пропорциям примерно 2800*1585 (есть там функция увеличить картинку где можно забить точное количество пикселей)
>.<
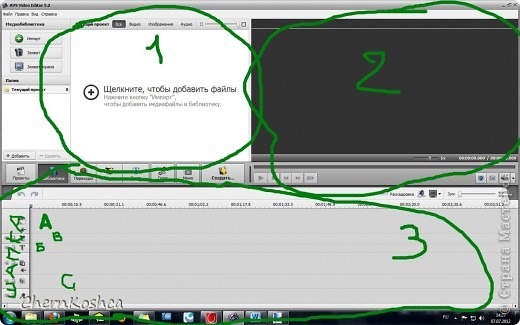
Итак нажимаем этот плюсик, выделяем все файлики и загружаем)
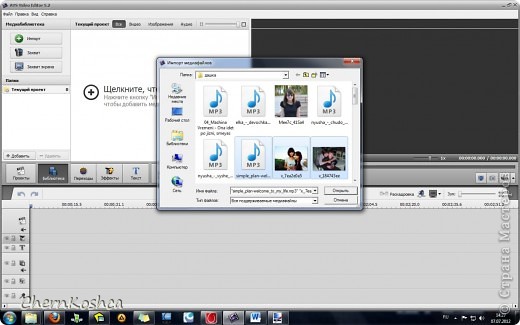
если потом чего-то не хватило, а плюсика нигде нет, не отчаивайтесь, щелкните по свободной области в этом окошке правой кнопочкой мышки и выберете первое в списке - "импорт медиафайлов"
или зеленую кнопочку "импорт" левее)
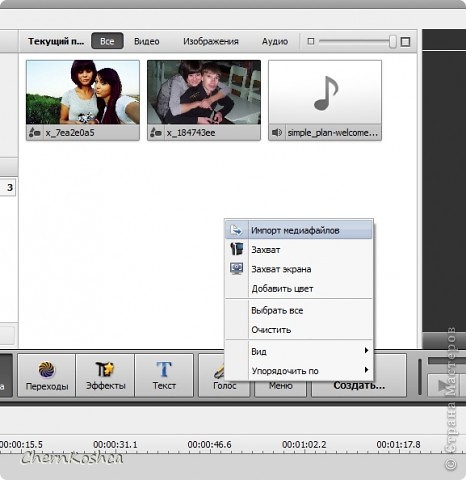
Да, а если потом вы вдруг во время переходов по менюшкам потеряете эту область с вашими файликами, то посередине слева найдите кнопочку "библиотека" - это она самая)))

загрузили мыыы..ну например один ролик пару картинок и музычку..
>.<
грузите грузите! хоть что-нибудь!!!!! чтобы каждый шаг за мной повторять!
любое знание лучше всего усваивается на практике)
>.<
Итак берем нашу картинку.. Если картинок на компе не нашли.. откройте поинт и залейте все черным или нарисуйте каких-нить каляк-маляк))) сохраните и кидайте сюды) в прогу
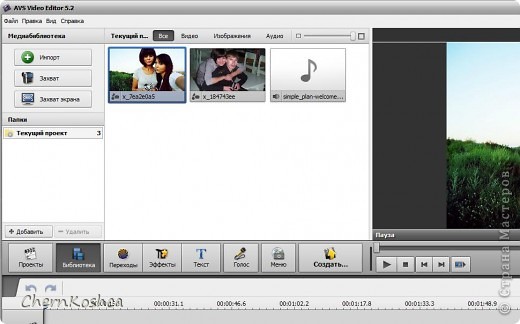
Для работы с картинками и кусочками видео очень удобно использовать Раскадровку
(Кнопочка под окошком видео там еще рядышком рупор и экранчик нарисованы и какое то непонятное слово "зум") по себе сужу, не обижайтесь)))
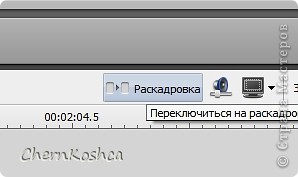
Открывается перед нами вместо шкалы времени такая область где много много окошек))
Берем эту картинку и тащим в первое окошко)
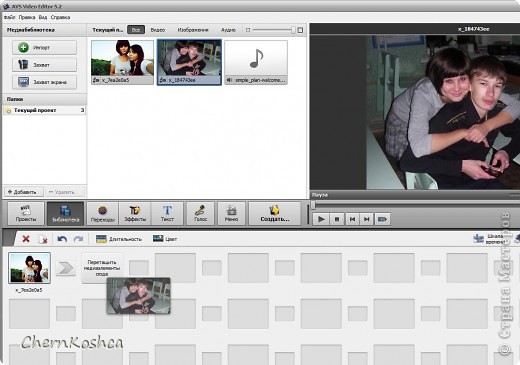
Потом щелкаем по ней в этом первом окошке два раза - выскакивает окошко с временем (стандартно задано всегда 5секунд)

.. ну наберем к примеру 3 секунды с половиной)
Замечательно! нажимаем энтер или окей!
Прогресс!

Ага мы забыли совсем про музычку!
Открываем шкалу времени – там где прописаны секунды щелкаем правой кнопкой мыши – увеличить масштаб – так будет удобнее накладывать эффекты
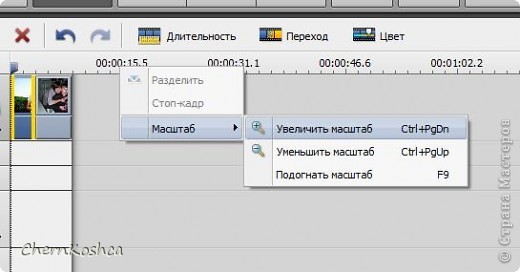
>.<
Внимание! Заранее предупреждаю быть с музыкой оч осторожно! Сама не раз портила ролики так((
Короче аудиопоток добавляется либо в сааамом начале - и закрепляется - нажатием на замочек в шапке аудиопотока в шкале времени, либо в сааамом конце
Объясняю.
Когда вы будете регулировать время воспроизведения картинок, переходов и прочего – аудиопоток будет резаться и перемешиваться по страшному!
И когда вы на него посмотрите на шкале времени – увидите какую то непонятную кашу из кусочков(
А уж видеофайлы вообще перво-наперво редактируются, там же нарезка нужна, а потом уже все остальное вставляется)
>.<
Значит вставили музычку..
(перетащили из библиотеки мышкой в область для музыки, а потом еще раз перетащили как можно сильнее к левому краю прижали - иногда когда вставляется прилегает не очень плотно и будет в начале без звука)

Нажали на замочек..
>.<
Если аудиопоток нам нужен не полностью и обрывается очень некрасиво и громко есть выход!
Расскажу сейчас, в процессе поймете что к чему)
Значит обрезаем сколько нам нужно (уффф.. значит для этого нам нужно перейти на шкалу времени, снять! Замочек, то есть разблокировать строку , перенести ползунок (который находится на воспроизводимом моменте) в нужное место и найти под кнопочкой «проекты» такую прикольную кнопочку «разделить в текущей позиции»
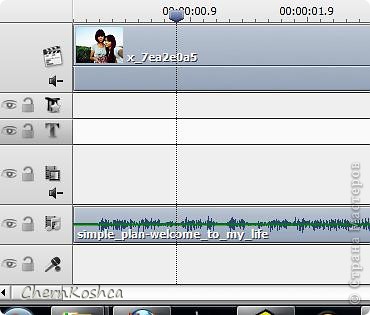
Вот эта кнопочка самая первая
щелкаем, ненужное удаляем – выделить и делет)(если кнопочку на панели не видете – нажмите на строчку где находится музыка – эта строчка должн быть в этот момент выделена! и она тут же появится)
(так же действуйте, если хотите обрезать видео – видео при этом должно быть выделено)
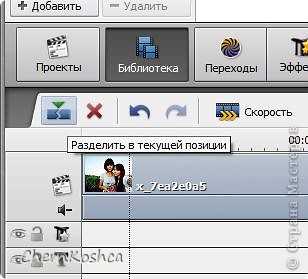
Обрезали, теперь то же самое проделываем с областью где нам нужно «уменьшать» звук – то есть, чтоб не было обрыва мы создадим эффект приглушения громкости)
Вот у нас получился кусочек отдельный в конце, ну секунд 5 можно, не больше! (на скрине чуть больше – не суть)))))
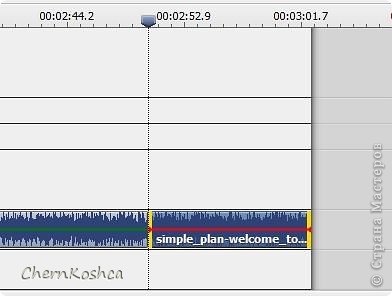
Нажимаем на него – правый щелчок и выбираем Аудио
Так же есть кнопочка на панельке, где мы искали кнопку для обрезания, следующая за кнопкой "Скорость"
(кстати, об этом я подробно говорить не буду, но при помощи кнопки скорость - можно управлять ускорением музыки - ну хочется где то вам создать эффект промотки - нажимаем и выбираем на сколько нужно ускорение)
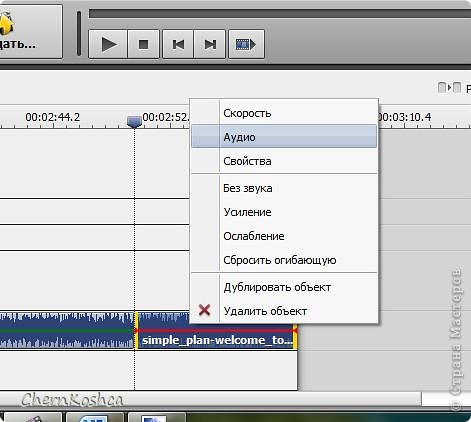
Справа ищем длинную кнопку с надписью Нормализация и перетаскиваем там ползунок почти до начала..ну чтоб там 10 было написано например..
Теперь надо подцепить ползунок под словом Пауза и довести до середины момент действия..эмм.. сейчас попробую объяснить..
Если создать эффект так, то звук просто упадет безе перехода – а перетащим эту штучку и тогда он будет спадать плавно)
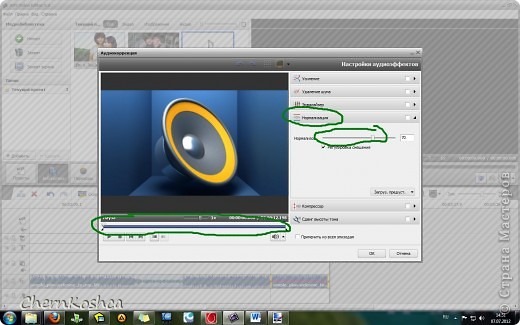
Ищем этот ползунок:
значит вам нужно возюкать мышкой (не нажимая!) по шкале времени в этом окошке до тех пор пока не увидете вот такой символ
он в самом начале должен быть и в самом конце, нам нужен тот, который в начале
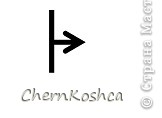
Нашли? Теперь хватаем и тащим до середины.. получается что одна половинка шкалы голубоватая, другая синяя
Нажимаем Ок! и наслаждаемся результатом!)
(если не получилось, значит вы перетаскивали ползунок не нажав Нормализацию – там для каждого эффекта в этом окошке свои настройки)
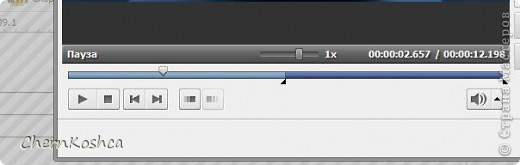
Теперь обратно открываем раскадровку..
Можно набросать картинок..
Потом нажать на кнопочку Переходы (рядом с Библиотекой) и попробовать их всех)))
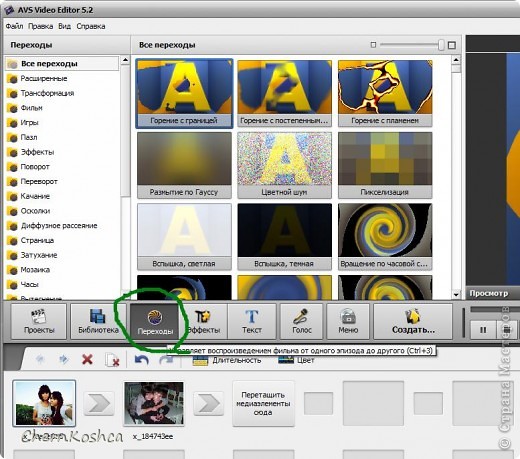
Полистайте, их там ооочень много самых разных
Берете нужный вам эффект, перетаскиваете в раскадровку в маленькое окошко между первыми двумя большими..
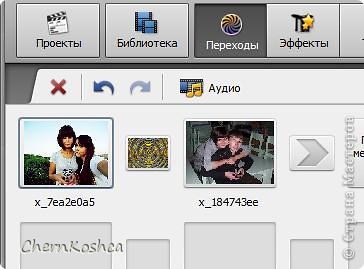
Щелкаете два раза по переходику между картинками после перетаскивания
Выскакивает регулировка времени ..

Текст..
Шо то первая картинка черная кажется мне скучной очень(((
Давайте включим вооброжение?)
Итак, переходим обратно на шкалу времени
Кнопочка Текст около Эффекты
Выбираем Текст
Любой из видов текстов хватаем и тащим на третью полосочку – тянем за края сколько он нам будет воспроизводиться
Щелкаем два раза

В появившемся окошке прямо в окне видео редактируем текст..

вот такое можно написать...)))

справа размер, шрифт, кисть – цвет
градиент в некоторых видах шрифта есть – там два цвета переливаются
ну и дальше тень и контур

Внизу справа – эффект появления и исчезания)
выбираем, экспериментируем

перетаскиваем ползунки как при редактировании музыки – я люблю чтоб эффект появления подольше был – так красиво когда медленно крутятся-сыпятся буковки))))
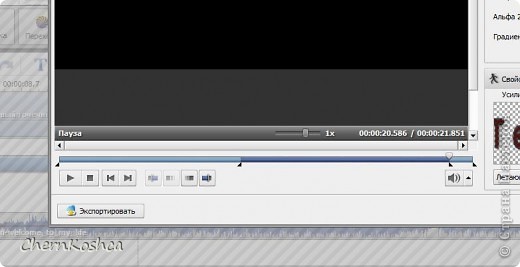
Видео
Даже не знаю, наверно стоило это первым делом рассказать, просто я не часто этим пользуюсь))) эта радость для любителей сделать нарезочку любимого фильма или сериала под приятную музычку))
Итак берем наше видео, тащим на шкалу времени
Режем, я рассказывала как резать уже)))
Между кусочками в раскадровке можно накидать переходиков всяких, картинок, надписей..
А еще есть кнопочка "Меню" - очень полезная для работы с видео ) (рядом с кнопочкой "эффекты")
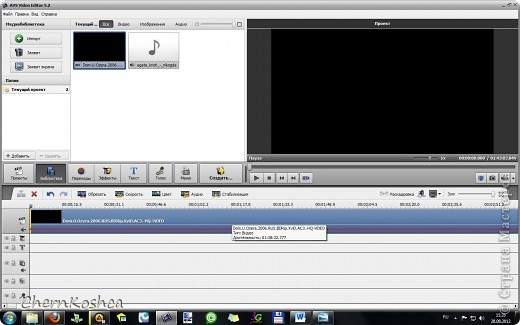
уфф.. уморилася столько писать))
Есть еще кнопочка эффекты)))
ну после такого инструктажа, я думаю вы сами разберетесь что там и к чем, куда тащить и как редактировать)))
главное - не бойтесь экспериментировать!
Все очень просто)))
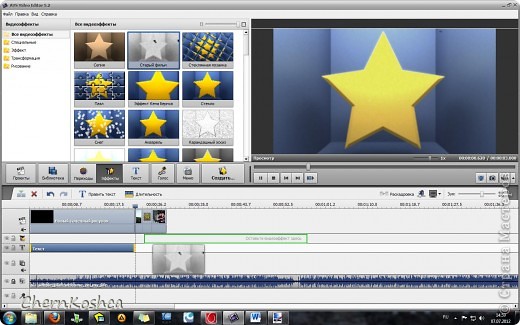
Сохранение
Для сохранения проекта – чтоб потом его редактировать – «файл» - «сохранить проект»
Чтоб сохранить видео – кнопка «создать» (на той же панельке где и эффекты и библиотека - самая последняя)
В появившемся окошке нажимаем Далее (выделено "файл" - все верно!)
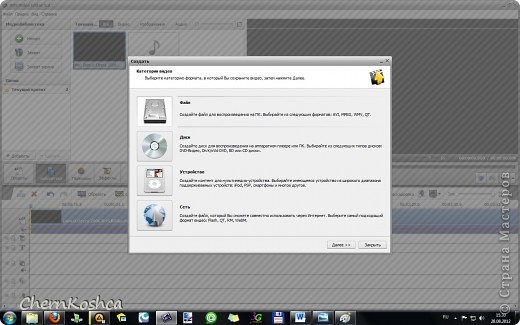
- для максимального расширения – при создании нажать кнопку «дополнительно» и выбрать где написано «пользовательский» выбрать максимальное расширение (пользовательский это не максимальное)))
Далее
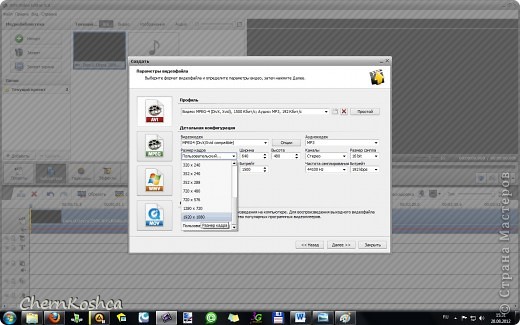
Здесь Необходимо ввести имя, под которым хотите сохранить видео
Чуть выше имени можно выбрать путь сохранения, куда вам удобнее
Ну и Создать
Через несколько минут (от 2 до 15) видео будет создано!
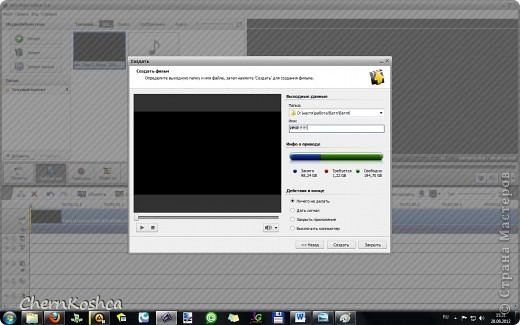
Не бойтесь экспериментировать!
В любом случае проект можно сохранить и позже что нибудь добавить или убрать!)))
Творческих успехов и музу вам по упитаннее на оба уха ХДДД
З.Ы. Для самых строгих судий также отмечу, что эта програмка Очень полезна для жителей страны!
Так как многие хоть раз пробовали делать Видео-МК!
А так как в процессе съемки получается что-то неаккуратно - на этой программке все можно подправить - лишнее урезать, нужное повторить несколько раз и к тому же оформить приятной музычкой и картинками!
Добавлю, для тех, кому понравилась программа, что с ее помощью можно делать захват изображения с рабочего стола и даже создание видео всего, что происходит на экране - очень удобная функция!!
 podjem-tal.ru
podjem-tal.ru