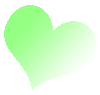
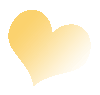
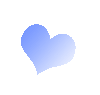
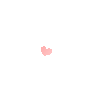
Поделиться:
Меня уже несколько раз спрашивали, чем я фотографирую и как редактирую фотографии. Отвечаю: Фотошоп - это сложная, платная программа,поэтому я пользуюсь простой программой.
Покажу на примере.
Фотографирую я на телефон. приобрела себе фотофон белого цвета, можно его заменить ватманом. Фотографирую всегда около окна. НО, не в сторону окна, а как раз наоборот, стою к окну спиной, а моё изделие смотрит на окно.

Вот такую фотографию я получила. Видно, что фотофон у меня глянцевый, сзади него спрятался сын и сверху придерживает руками. Пока что в кадре виден и наш диван, и детские качели

Находим фотографию на компьютере, нажимаем на нее правой кнопкой мыши и открываем фотографию в программе Microcoft Office Picture Manager. Эта программа есть на любом компьютере, где установлен Word, Excel....

В этой программе мы используем одну единственную кнопку "Изменить рисунки" (выделено красным прямоугольником в верхнем меню). После того, как нажимаем эту кнопку, справа появляется меню "Изменение рисунков"
1 шаг - мы должны на фотографии избавиться от серого цвета фотофона и вернуть ему белый цвет. Для этого нажимаем на кнопку "Цвет"
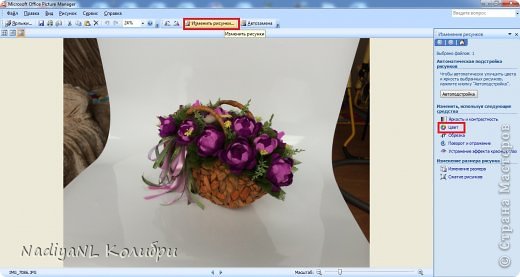
Нажимаем на кнопку "Улучшить цвета" и наша мышка из стрелки превращается в круглую мишень. выбираем то место, которое должно быть белым и кликаем (нажимаем) по нему левой кнопкой мыши.

Замечаете изменения? Уже намного лучше и реалистичнее стала фотография

если Вам результат не понравился. то в любой момент можете нажать в верхнем меню на стрелочки и отменить проделанные операции. Еще раз нажать на кнопку "Улучшить цвета" и попробовать потыкать мишенью (мышкой) в другом месте фотофона (ватмана)

Далее приступаем к обрезке лишнего с фотографии. Для этого опять нажимаем на кнопку "Изменить рисунки" и справа опять появляется нужное нам меню. Находим там кнопочку "Обрезка", нажимаем.
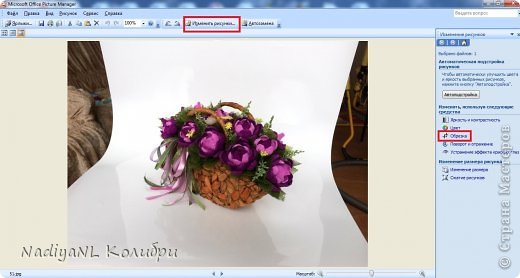
Вокруг нашей фотографии появляется рамка. Красной стрелкой указала, что можно подхватить рамочку мышкой и регулируя ее выбрать область обрезки


Когда обозначили область обрезки, нажимаем на кнопку "Ок"
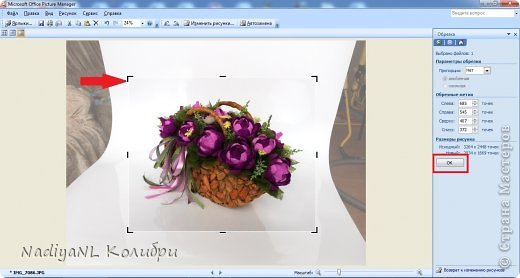
И вот мы уже на финишной прямой.... осталось совсем немного

Мне показалось, что фон недостаточно белый, особенно в нижней части фотографии. Поэтому я еще раз нажимаю на нашу любимую клавишу "Изменить рисунки" , выбираю меню "Цвет"
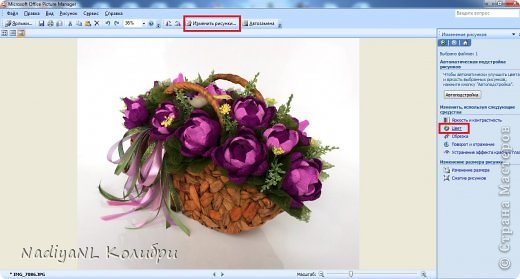
И мишенью (мышкой) кликаю в нижнем углу фото, где цвет серый

Вот так гораздо лучше и более похоже на реальность

Можно было уже и так оставить. Но иногда бывает, что остается серая пелена на фотографии. поэтому еще раз воспользуемся клавишей "Изменить рисунки", находим меню "Яркость и контрастность"
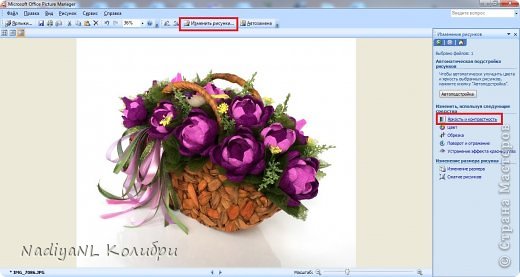
Чтобы убрать серость с картинки, регулируем Контраст. я ставлю значения от 10 до 30. Больше уже будет слишком темные границы рисунка.
Вот и ВСЁ!

Нажимаем на меню "файл" - "сохранить как" и сохраняем образовавшуюся фотографию на нашем компьютере

Вот что у нас получилось

И еще раз для сравнения

Надеюсь, Вам пригодится мой опыт. Желаю всем творческих успехов и красивых фотографий!
.
 podjem-tal.ru
podjem-tal.ru