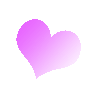
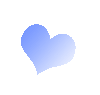
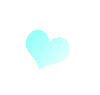
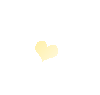
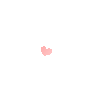
Поделиться:

Приветствую все, зашедших на огонек! Для мастеров и рукодельниц вопрос красивой и недорогой упаковки всегда очень актуален. Я в предыдущем своем мастер-классе показывала, как делать цельную коробочку с откидной крышкой. В данном мастер-классе я хочу показать, как делаю развертку в программе «Фотошоп» (я пользуюсь Adobe Photoshop CS4 версия 11.0 – нашла в интернете и очень довольна, она на русском языке). Плюс в том, что развертки хранятся в электронном виде и не занимают место, ими всегда можно воспользоваться. При наличии цветного принтера и доступа в сеть Интернет можно делать их с разными узорами, картинками, дополнительными декоративными элементами. Первую развертку я делала методом проб и ошибок достаточно долго. Но потом, поняв принцип, за день сделала 7 коробочек (4 разных размера, 4 штуки были одинакового размера с разными расцветками, которые можно легко поменять.
МК состоит из скринов с экрана моего компьютера и пояснений. Важное на фото отмечено красными кружками. Думаю, и начинающим пользователям все будет понятно. Картинок много, т.к. я старалась все хорошо объяснить, а не потому, что так сложно.
У кого англоязычная версия – пользуемся значками инструментов, они во всех программах одинаковы.
В тексте ПКМ – правая клавиша мыши, ЛКМ – левая клавиша мыши. Если Вы какое-то действие хотите отменить, нажмите сочетание клавиш Ctrl + Alt + Z (или в верхнем меню выберете "Редактирование" ---> "Шаг назад".
Итак, В ИТОГЕ наших стараний получим развертку с такими размерами:
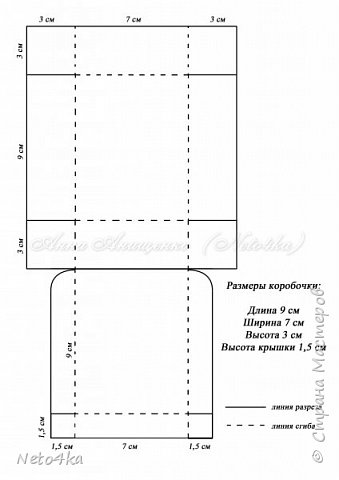
ВЫБОР ФОРМАТА БУМАГИ
Я выбрала Файл ---> Новый ---> Международный формат бумаги ---> А4
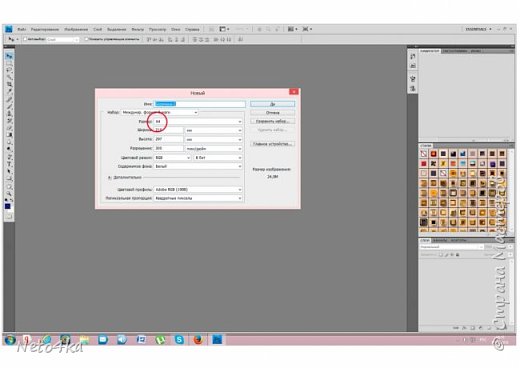
СОЗДАНИЕ НОВОГО СЛОЯ
В нижнем правом углу нажимаем на соответствующий значок. Вообще лучше взять за правило каждую фигуру создавать на отдельном слое – так проще редактировать. Для удобства слои можно самому назвать (дважды щелкнув ЛКМ на название «Слой №…». Но я так делаю не всегда. Помним, что работа всегда идет на активном слое, который выделен голубым.
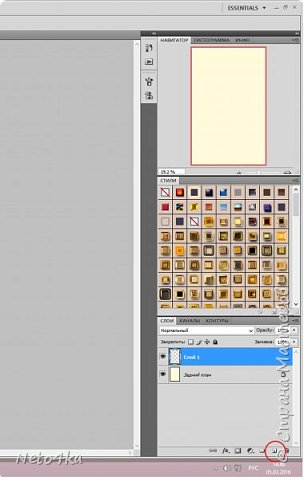
ВЫБОР ТОЛЩИНЫ КИСТИ
В левом меню выбираем инструмент «Кисть». Вверху выбираем толщину. Для меня оптимальной оказалась толщина 7 пикселей. Такова будет толщина всех наших линий на чертеже. В нижнем кружке выбираем тип кисти (нам нужны четко очерченные края), а верхнем сам размер (бегунком либо ставя нужное число там, где указаны пиксели).
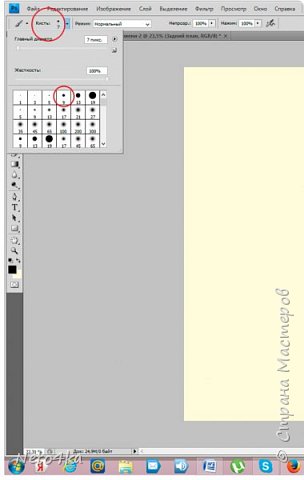
ВЫБОР ИНСТРУМЕНТОВ «ПРЯМОУГОЛЬНИК» И «КОНТУРЫ»
В левом меню выбираем инструмент «Прямоугольник», а вверху слева – «Контуры».
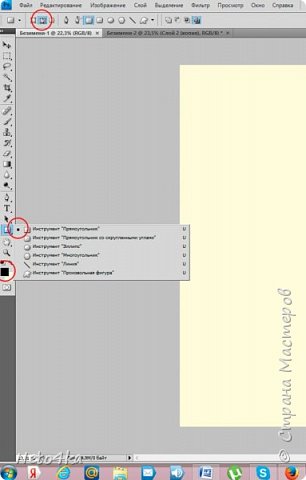
ЗАДАННЫЙ РАЗМЕР ПРЯМОУГОЛЬНИКА
Возьмем для примера коробочку длиной 9 см, шириной 7 см, высотой 3 см и глубиной крышки 1,5 см. Начнем построение с верхнего левого угла. Нам нужен квадрат со стороной 3 см.
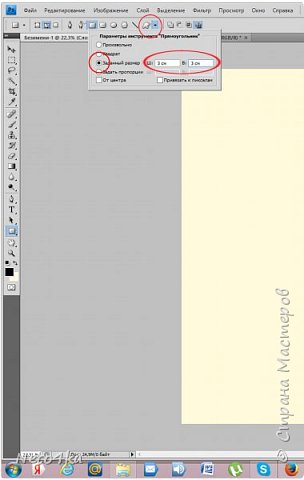
КОНТУР ПРЯМОУГОЛЬНИКА И ВЫБОР ИНСТРУМЕНТА «ПЕРО»
Кружком слева показала, где выбрать инструмент «Перо», а кружок правее показывает, куда надо ставить появившийся крестик (в скане почему-то он не отражается) – это место станет верхним левым углом прямоугольника. Не стремитесь начать делать чертеж в самом углу рабочего пространства, т.к. при последующей печати поля страницы обычно срезаются.
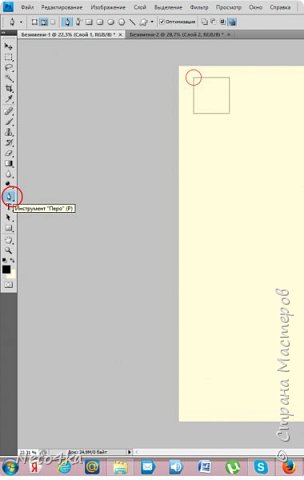
ОБВОДКА КОНТУРА ПРЯМОУГОЛЬНИКА
Щелкаем ПКМ и выбираем «Выполнить обводку контура»
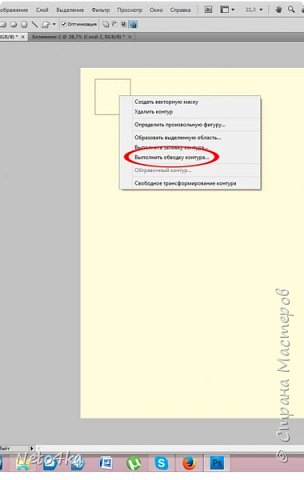
Не нужно ставить галочку в окошке рядом с пунктом «Имитировать нажим», иначе линии будут толстыми в начале и тонкими в конце.
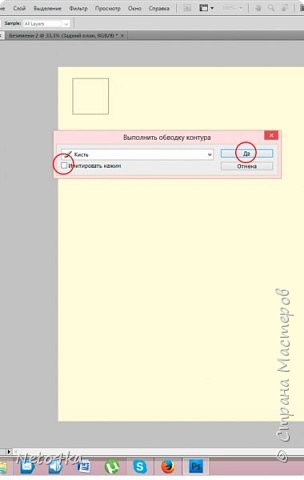
УДАЛЕНИЕ КОНТУРА
Теперь, когда контур обведен, он нам больше не нужен. Щелкаем ПКМ и выбираем «Удалить контур»
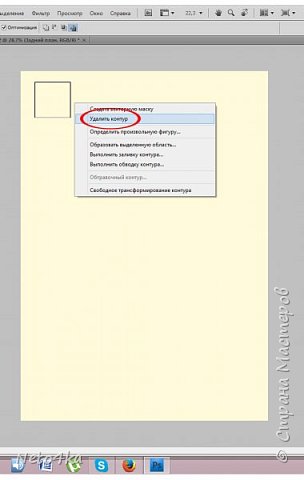
СОЗДАЕМ ВТОРОЙ ПРЯМОУГОЛЬНИК
Создаем новый слой, выбираем нужный размер следующей детали чертежа.
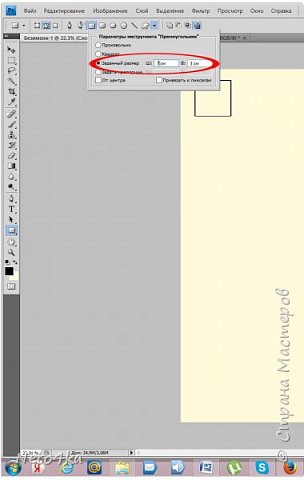
Здесь показано, куда надо поставить появившийся крестик, чтобы прямоугольники «слились». Далее опять «Перо» ---> «Выполнить обводку контура» ---> «Удалить контур»

СОВМЕЩЕНИЕ КОНТУРОВ ПРЯМОУГОЛЬНИКОВ
Если второй прямоугольник встал не туда, куда надо, мы берем слева инструмент «Перемещение» и удерживая ЛКМ, ставим его в нужное место.
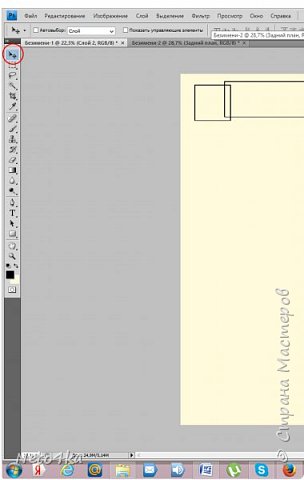
СОЗДАНИЕ КОПИИ ПЕРВОГО КВАДРАТА
Нам опять нужен квадрат со стороной 3 см. Мы не будем его заново рисовать, а просто скопируем. Для этого выберем справа нужный слой (он был у нас первым после слоя «Задний план») и удерживая ЛКМ, перетащим его вниз на нужный значок.
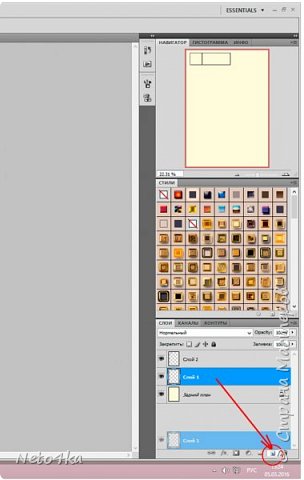
ПЕРЕМЕЩЕНИЕ КОПИИ КВАДРАТА
С помощью инструмента «Перемещение» ставим квадрат в нужное место.
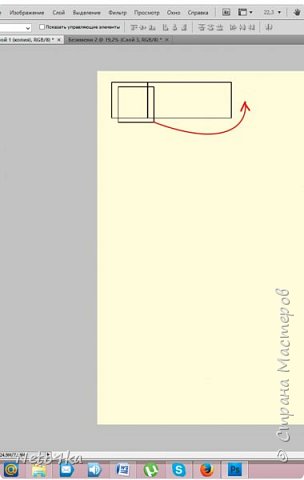
ОБЪЕДИНЕНИЕ ПРЯМОУГОЛЬНИКОВ В ОДНУ ПОЛОСУ
Получившаяся «лента» из трех прямоугольников нам пригодится еще раз. Поэтому сделаем цельную деталь. Для этого справа (где указаны слои), удерживая клавишу Ctrl, щелкаем ЛКМ по названиям трех слоев («Задний план» не трогаем) и затем щелкаем ПКМ, выбираем «Объединить слои».
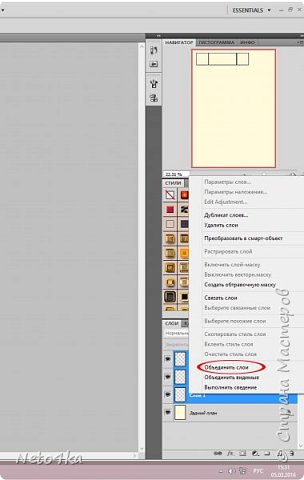
СЕРЕДИНА НИЖНЕЙ ЧАСТИ КОРОБОЧКИ
Создаем новый слой, выбираем инструмент «Прямоугольник», задаем размер ---> «Перо» ---> «Выполнить обводку контура» ---> «Удалить контур» и ставим прямоугольник в нужное место (мы ведь это уже умеем делать).
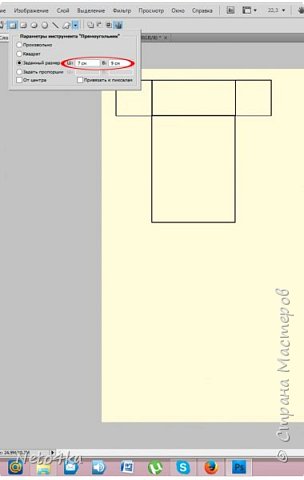
КОПИРЫВАНИЕ ВЕРХНЕЙ «ЛЕНТЫ»
Справа берем слой с «лентой» и, удерживая ЛКМ, перетягиваем его к нужному значку. Взяв инструмент «Перемещение», ставим вторую ленту в нужное место.
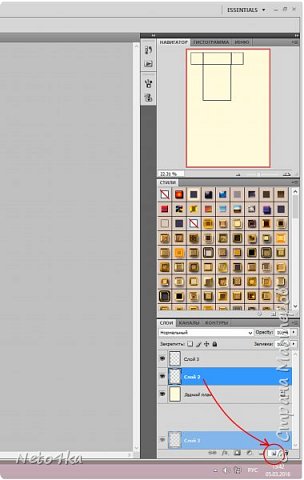
РИСОВАНИЕ БОКОВЫХ СТОРОН НИЖНЕЙ ЧАСТИ
Создаем новый слой. Берем слева инструмент «Линия» (нажмите на «Прямоугольник» ЛКМ и чуть придержите ее). И обязательно вверху выбираем «Слой-фигура» (иначе будет не линия, а контур). Строим линию, соединяя точки 1 и 2. Если линия сдвинулась в сторону, опять-таки исправляем ситуацию при помощи инструмента «Перемещение».

ДНО КОРОБОЧКИ
Вторую линию либо создаем при помощи соответствующего инструмента, либо копируем слой с первой линией и ставим ее в нужное место. Копируем большой прямоугольник и ставим его на свое место. Получили дно коробочки.
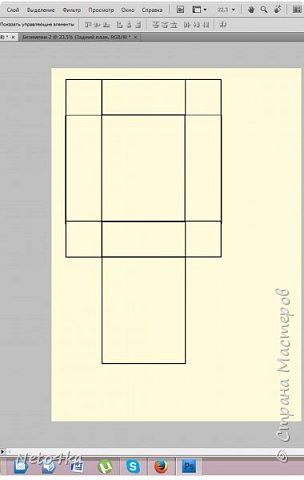
КРЫШКА КОРОБОЧКИ
Ориентируясь на указанные на первом фото размеры строим крышку. Повторям шаги: «Создать новый слой» ---> «Прямоугольник» ---> «Перо» ---> «Выполнить обводку контура» ---> «Удалить контур». Так делаем каждый раз, когда нам нужен прямоугольник. Не забываем, что вверху должен быть выбран пункт «Контуры», а не «Слой-фигура». Последний выбираем, когда чертим линии.
ДУГА
Теперь нам надо сделать закругления на краях крышки. Создаем новый слой. Выбираем слева инструмент «Перо». Сначала щелкаем ЛКМ на точку 1, потом 2 (можно в обратной последовательности).
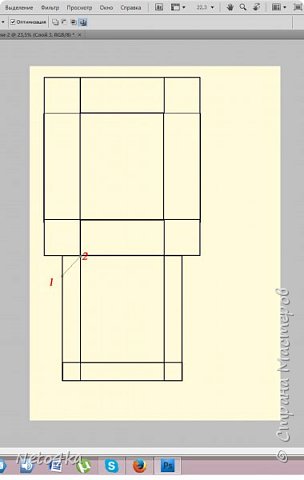
Выбираем слева инструмент «Перо+» и ставим точку примерно на середине нашего контура-отрезка.
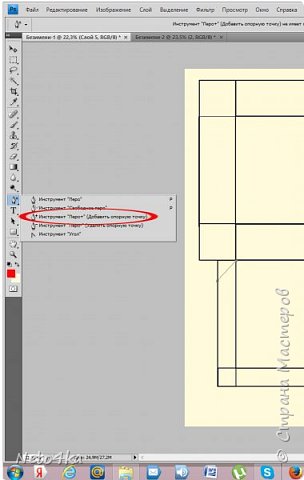
Удерживая ЛКМ, тянем дугу влево и чуть вверх. Далее щелкаем ПКМ ---> ««Выполнить обводку контура» ---> «Удалить контур». При необходимости перемещаем дугу.
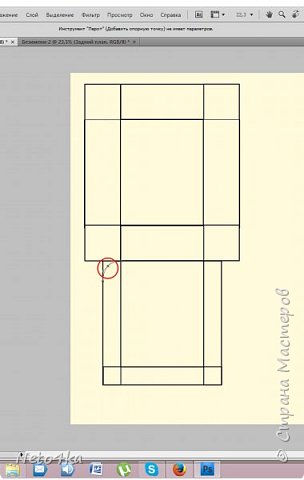
ВТОРАЯ ДУГА
Копируем слой с дугой. Но нам нужно, чтобы она была отражена зеркально. В верхнем меню выбираем «Редактирование» ---> «Трансформирование» ---> «Отразить по горизонтали».
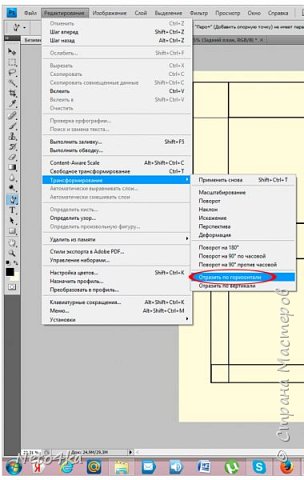
ОБЪЕДИНЕНИЕ СЛОЕВ В ОДИН ЧЕРТЕЖ
В окне «Слои» убираем «глаз» рядом со слоем «Задний план». Чертеж остается на прозрачном фоне.
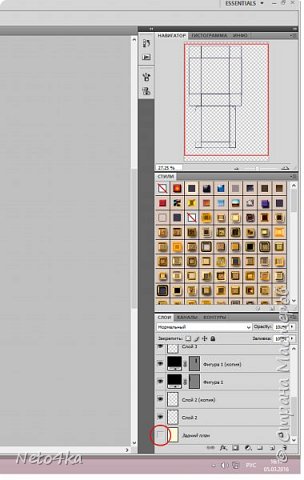
Вверху выбираем пункт меню «Слои» и подпункт «Объединить видимые». Чертеж становится единым целым. Возвращаем «глаз» рядом со слоем «Задний план».
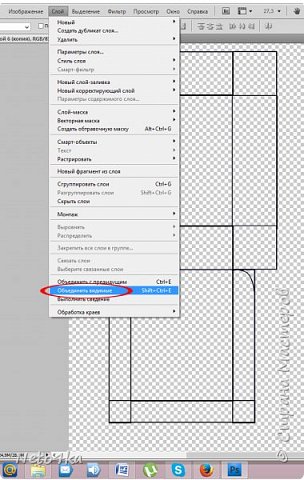
СТИРАЕМ ЛИШНЕЕ
Выбираем в левом меню инструмент «Ластик». Важно, чтобы фоновый цвет был задан правильно.
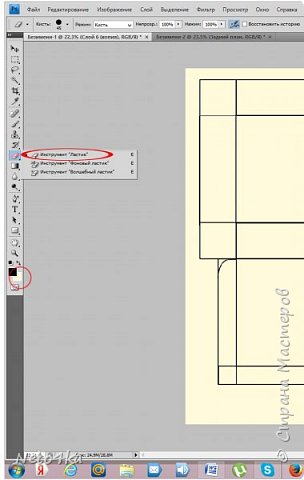
Показываю, что стираем: лишние линии у дуг и намечаем контур, по которому будем сгибать. Вообще этот шаг необязателен, можно и не делать.
Это уж мой перфекционизм меня заставляет:)
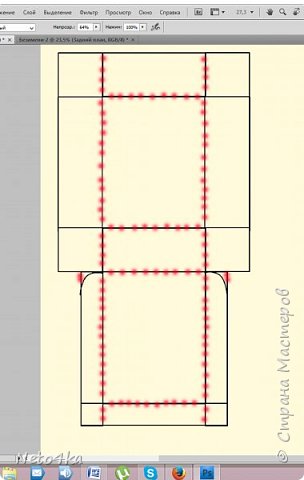
Мы сделали главное и на этом можно остановиться. Можно просто сохранить документ, взять лист цветной бумаги и распечатать схему на нем.
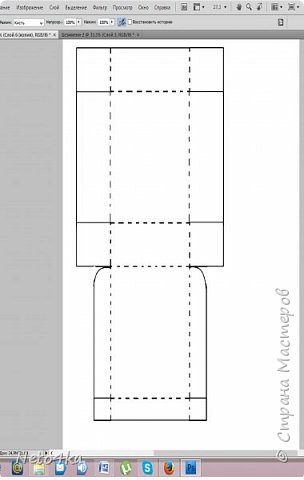
ОКРАШИВАЕМ КОРОБОЧКУ
Находим на компьютере или в интернете понравившуюся картинку – фон. Мне нравятся фоны, которые я беру из скрап-наборов (спасибо огромное мастерицам, кто ими делится). Например, тут:
Выбирая фон на данном сайте, я попадаю на страничку в Яндексе. Здесь, чтобы скопировать изображение, надо открыть оригинал.
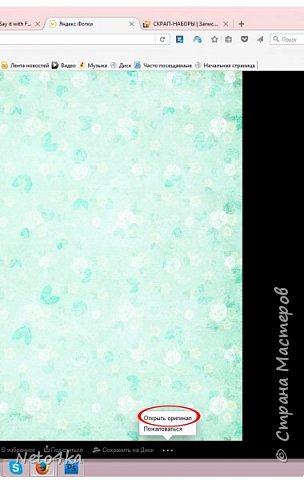
Щелкнули ПКМ, выбрали «Копировать изображение»
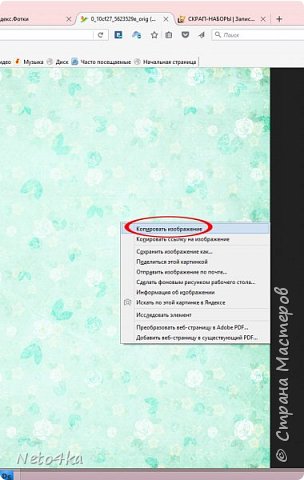
Вернувшись в «Фотошоп» вверху выбираем «Редактирование» --- «Вклеить». Важно, чтобы слой с фоном был ниже слоя с разверткой! При необходимости перетянуть слой с фоном вниз (справа в окне «Слои»)
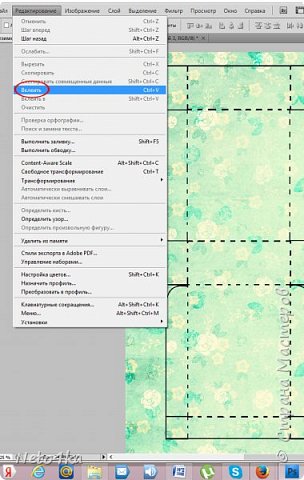
ВОЛШЕБНАЯ КИСТЬ
Теперь переходим на слой с разверкой. Слева выбираем инструмент «Волшебная кисть» и в рабочем поле щелкаем ЛКМ вне контура развертки. Эта зона (вне контура) выделяется пунктиром.
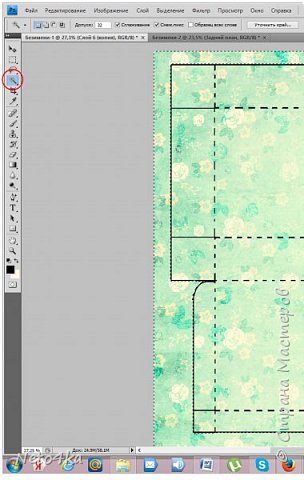
Выбираем слой с фоном и нажимаем клавишу «Delete».
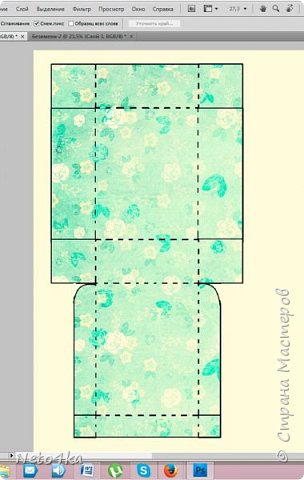
Все бы ничего, но контур черный, его будет очень видно на коробочке. Меняем его цвет. Выбираем слой с разверткой и нажимаем на значок «Добавить стиль слоя».
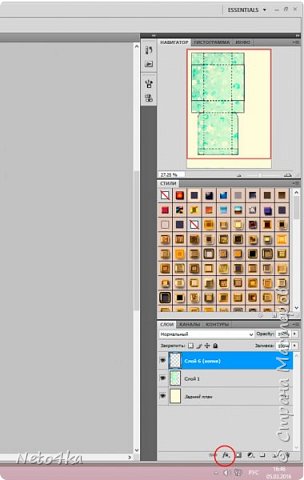
Выбираем «Наложение цвета»

Нажимаем на окошечко с цветом.
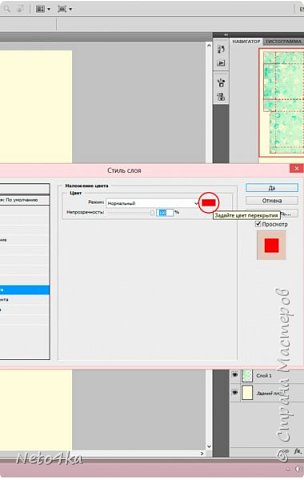
Далее два варианта: выбрать цвет в палитре (он отражается на рабочем поле, и сразу видно, пожходит он или нет) или, переместив курсор на рабочее поле, выбрать появившейся «пипеткой» нужный цвет.
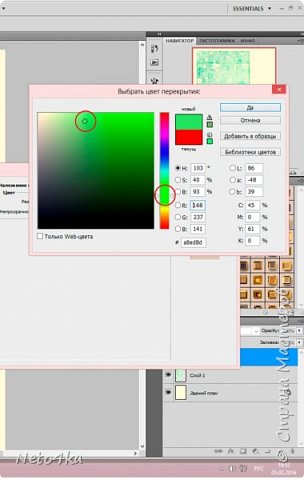
ВКЛАДЫШ
Мне еще нужен вкладыш в коробочку. Слева берем инструмент «Прямоугольная область» и выделяем при помощи него прямоугольник в центре дна (или крышки) коробочки.
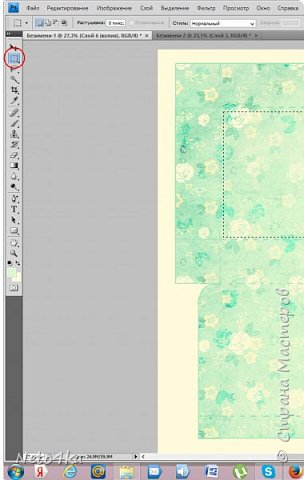
Щелкаем ПКМ, выбираем «Скопировать на новый слой»
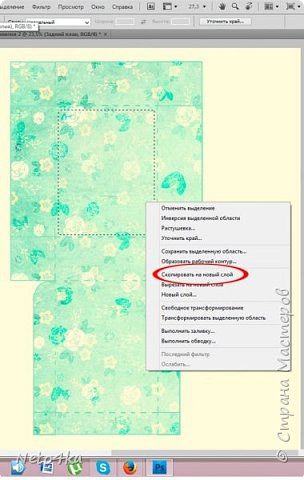
И инструментом «Перемещение» перетаскиваем полученный прямоугольник в свободное место.
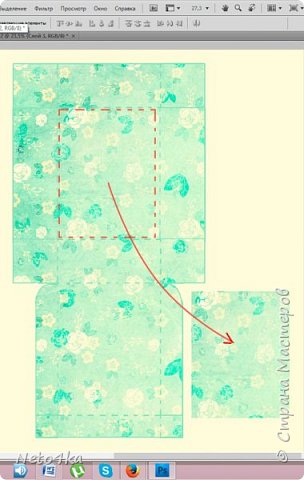
ОБВОДКА ВКЛАДЫША
Рисунок на вкладыше светлый, я решила его обвести. Выбираю внизу справа «Добавить стиль слоя» ---> «Обводка»
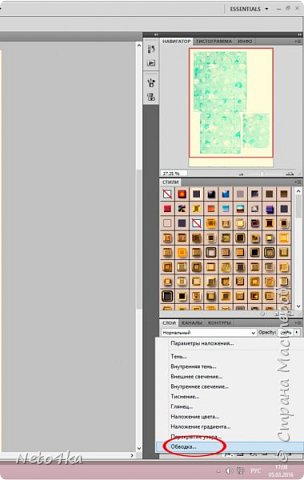
Задаю нужные характеристики: выбираю ширину обводки и цвет.
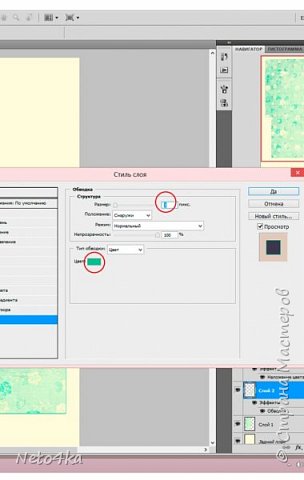
НАДПИСЬ НА ВКЛАДЫШЕ
Если на вкладыше нужен текст – создаю новый слой и слева выбираю инструмент «Текст».
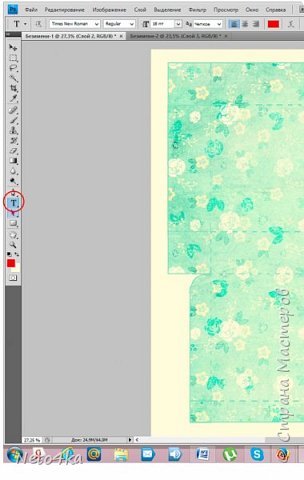
В появившемся поле (если надо, изменяю его размер), набираю нужные слова, выбрав предварительно шрифт и размер.
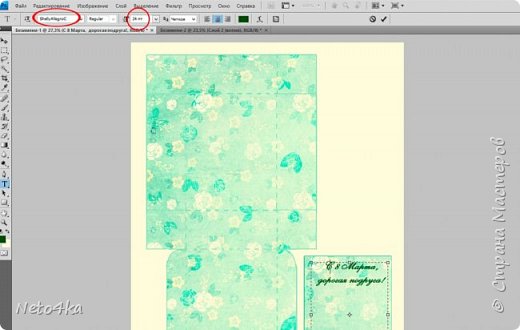
ВСТАВКА КАРТИНКИ
А еще хочу вставить картинку на крышечку. В интернете выбираем понравившуюся и копируем изображение (щелкнув по нему ПКМ). В «Фотошопе» в верхнем меню выбираем «Редактирование» ---> «Вклеить». Обязательно следим, чтобы слой оказался в нужном месте. Если его не видно, этот слой надо перетащить выше.

МАСШТАБИРОВАНИЕ КАРТИНКИ
В верхнем меню выбираю «Редактирование» --- «Масштабирование»
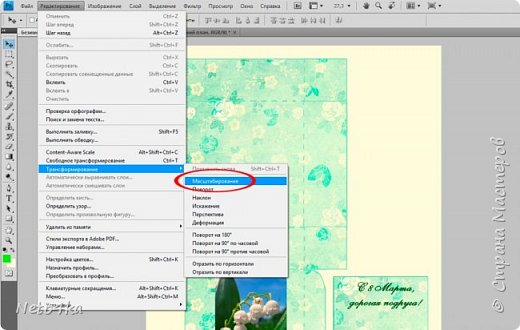
Тяну за уголки до нужного размера
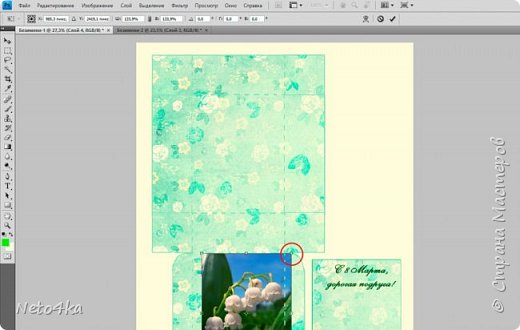
ОБРЕЗАЕМ ЛИШНЕЕ
Выбираем в левом меню инструмент «Прямоугольная область» и выделяем нужный нам фрагмент картинки. Щелкаем ПКМ и выбираем «Вырезать на новый слой». Нужный нам фрагмент появляется в новом слое над тем, с которым мы только что работали.
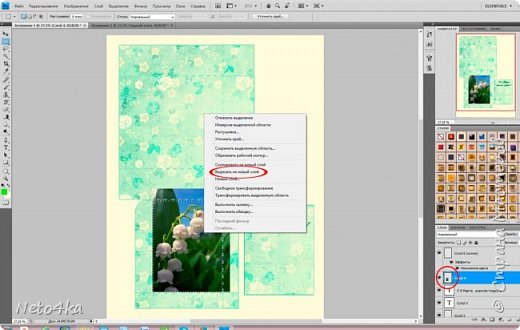
УДАЛЕНИЕ ОСТАТКОВ КАРТИНКИ
Выбираем предыдущий слой, на котором остались «обрезки» и перетаскиваем его на значок «Удалить слой»
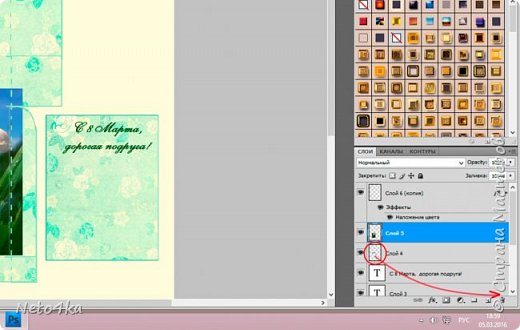
ТЕКСТ НА КРЫШКЕ
Мне осталось только добавить текст на картинке. Все просто.
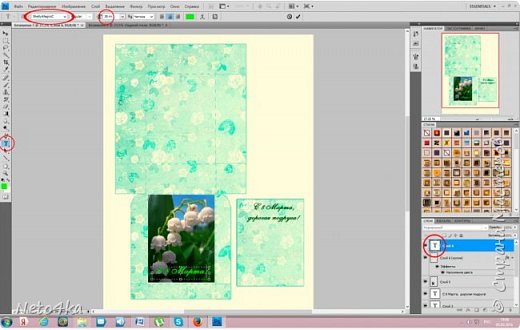
Не забудьте сохранить (верхнее меню «Файл» --- «Сохранить как…»)! Для печати я обычно временно сохраняю в формате .jpeg. Но для того, чтобы сделать такую же по размеру коробочку с другим рисунком и/или надписью, храню и в формате .psd. Неактуальную картинку я делаю невидимой (у слоя убираю «глаз»), а новый фон или картинку вставляю, масштабирую и обрезаю лишнее.

Мы закончили! Ура-а-а!!!  Будут вопросы – отвечу, насколько хватит знаний и опыта.
Будут вопросы – отвечу, насколько хватит знаний и опыта.
 podjem-tal.ru
podjem-tal.ru
Огромное спасибо за мастер-класс! Просто, доступно, наглядно. Не пробовала, но думаю получится. Ёще раз спасибо за то,что делитесь своим опытом. Бывает просишь у кого-то помощи, а он сыплет профессиональными терминами, показывает своё превосходство над тобой, забывая, что когда-то и сам был "чайником". Путешествуя по Стране Мастеров, собираешь такое большое количество идей, техник. Осталось только начать осваивать самостоятельно.
Спасибо Вам, дорогой безымянный гость, за отзыв! Я очень много времени и сил потратила на этот МК именно, чтобы он был доступным тем, кто с программой "Фотошоп" "на вы", как и я сама. Я по крупинкам искала информацию о каждой операции в интернете и объединила основные приемы, которыми пользуюсь, в этом МК. Так что смысл не только в том, как делать развертку, а как вообще познать азы "Фотошопа". Пока делала МК, свой опыт систематизировала и для себя тоже. Ежели чего забуду - сюда и загляну. Надеюсь, Вам пригодится результат моих многочасовых трудов.
спасибо!
Вот уж спасибо огромнейшее!!!
Очень полезно! просто очень! Вы меня просто выручили своим уроком. Правда в новой версии ФШ, я не нашла кнопку удалить контур.... ((((( Но очень много других полезностей узнала.
Очень рада, что Вам пригодился мой материал! "Удалить контур" - не отдельная кнопка. Когда создан контур, нажать правую кнопку мышки и в меню есть "Удалить контур" (смотрите, чтобы на панели слева было выбрано "Перо", а не другой инструмент). Хотя разные версии ФШ могут и различаться.