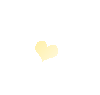
Поделиться:
? 6. 8. Microsoft Paint Изменение веса / объема изображения // 2022
Microsoft Paint - Многофункциональный, но в то же время довольно простой в использовании растровый графический редактор компании Microsoft, входящий в состав всех операционных систем Windows.
Она уже включена в пакет программ, установленных по умолчанию.
Эта программа так же может быть скачена бесплатно с официального сайта Microsoft.

Программу необходимо изучать, в ней много опций: рисование, вставка объектов, заливка фона и др..
Но мне данная программа нужна для одной цели: -
Изменить вес/объем фотографии в пикселях.
Еще мне нравиться:
2. Точная обрезка фото
3. Подчеркивание и выделение объектов на фото при помощи геометрических фигур.
на фото Логотип Microsoft Paint
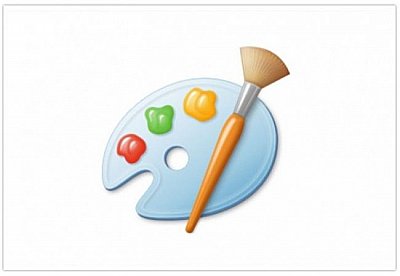
Чтобы узнать установлена ли программа на ПК, необходимо:
Открыть меню "Пуск", далее Стандартные Windows.
Раскрывшийся список должен содержать "Paint"
Значок "Paint" можно закрепить на Панель задач.
Как это сделать см. материал
?. "Панель задач" и меню Windows "Пуск" на ПК \\ 2022
https://podjem-tal.ru/node/1227174
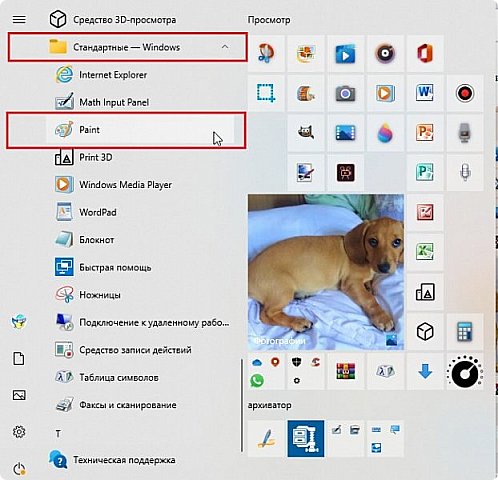
- Изменить вес/объём фотографии в пикселях:
Очень часто, при загрузке фото, программа долго его прогружает, или пишет, что на носителе мало места для загрузки файла или нечто подобное.
Хочешь отправить фото друзьям, а электронная почта формирует его через виртуальный диск, оно видите ли тяжелое, на почте нет места....
Что значит "ТЯЖЕЛОЕ"?
Ведь не арбуз же и не гиря?.....
Так же очень часть используют понятие "ОБЪЁМ" и "РАЗРЕШЕНИЕ"
РАЗРЕШЕНИЕ — величина, определяющая количество точек (элементов растрового изображения) на единицу площади (или единицу длины).
(Чем больше точек на единицу, тем качественней, но при этом и тяжелей изображение)
ОБЪЕМ изображения - это информационный объём растрового графического изображения, измеряющийся в байтах, килобайтах, мегабайтах.
Изображение размером 40х50 пикселей, составляет 2000 байт.
Изображение использует: - 8 цветов; - 256 цветов; - 16777216 цветов.
ВЕС изображение — это количество мегабайт, которое занимает изображение.
И даже не открывая фотографии, можно многое узнать о ее качестве.
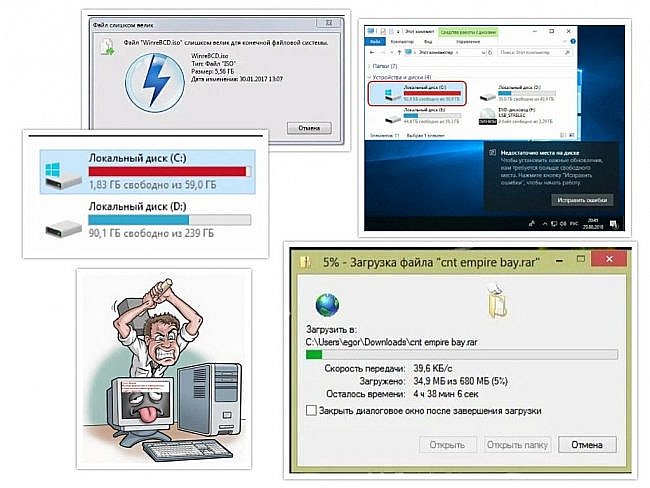
Что бы поменять вес/объём фотографии необходимо открыть фотографию с помощью "Paint"
Щелкнуть правой кнопкой мыши на выбранном фото,
В появившемся окне выбрать "Открыть с помощью",
Далее выбрать "Paint"
Другой способ:
Щелкнуть правой кнопкой мышки на выбранном фото и в появившемся окне выбрать "Изменить"
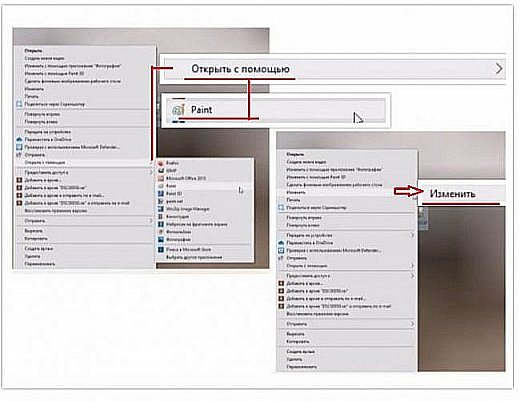
Открыв фотографию, вижу....
И ни чего я не вижу???...
Фотография настолько огромная, что не умещается на экране...
А должен был быть на экране мой Шерлок замотанный в одеяло...
А я вижу только часть фотографии с видом складок одеяла....
А с виду всё казалось нормальным....
На панели инструментов "Paint" в верхней области экрана фотографии есть значок с квадратиками "Изменить размер...."
Выбрав эту опцию появляется окно:
Система предлагает изменить размер в процентах или в пикселях
Выбрать пункт " ПИКСЕЛИ" и ввести в ручную в окошке "по горизонтали"н ужное значение из таблицы, представленной на фото 9.
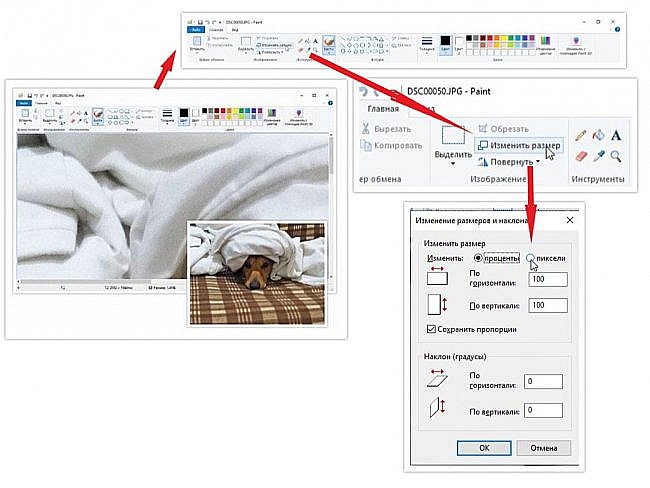
Для примера изменю значение в окошке "по горизонтали" с 2592 на 1181
Значение в окошке "по вертикали" поменялось автоматически.
Далее нажать "ok"
В секунду фотография изменяется, становится понятной для восприятия.
А главное она больше не будет занимать много места на жестком диске ПК или каком либо другом носителе.
Её легко и быстро можно будет закачивать и пересылать.
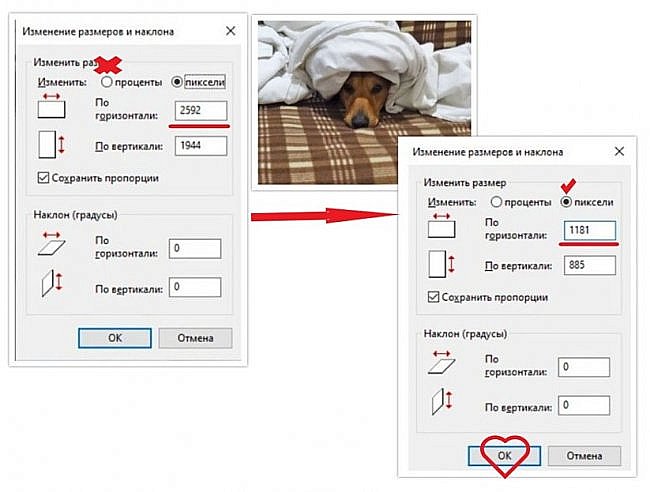
Что же касается пикселей:
ПИКСЕЛЬ — наименьший логический элемент двумерного цифрового изображения в ростовой графике, или элемент матрицы дисплеев, формирующих изображение.
Пиксель представляет собой неделимый объект прямоугольной или круглой формы, характеризуемый определённым цветом.
Фотографии / картинки низкого разрешения, то есть небольшого веса/объёма с минимальным размером пикселей выглядят так, как верхнее фото Шерлока.
Более качественные фотографии имеют большее количество пикселей, а значит и больший вес.
При уменьшении веса за счет пикселей уменьшается и качество фотографии.
Что бы не терять в качестве, пиксели следует уменьшать согласно размерам, предложенным в таблице на фото 9

Представленная таблица размеров стандартного фото.
Тут указан формат для печати и оптимальный вес и размер фотографии без потери качества.
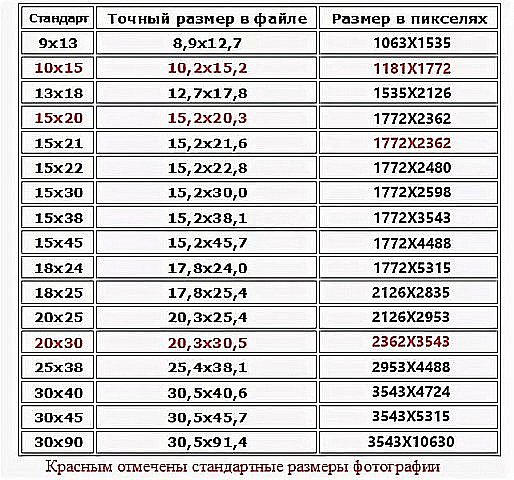
Так же для изменения веса/ объёма изображения можно использовать он-лайн приложение.
ttps://www.iloveimg.com/ru/resize-image
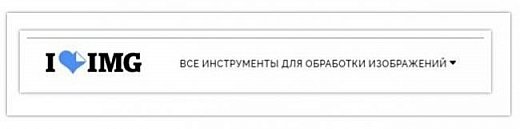
Внимание!
Если необходимо обрезать фотографию, то вес фото лучше производить после обрезки.

2. Точная обрезка фото
Обрезка фото - это стандартная опция.
Но в данной программе её можно провести с точностью до миллиметра.

Открыть файл как сказано в тексте к фото 5.
На Панели инструментов программы левой кнопкой мышки нажать на пункт "Выделить"
В раскрывшимся окошке выбрать пункт "Обрезать"
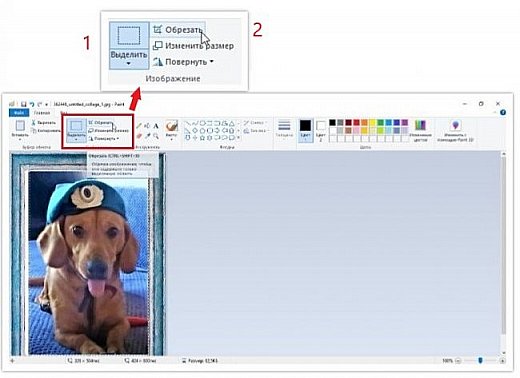
Система предложет выбор
"Прямоугольную область";
"Произвольную область"
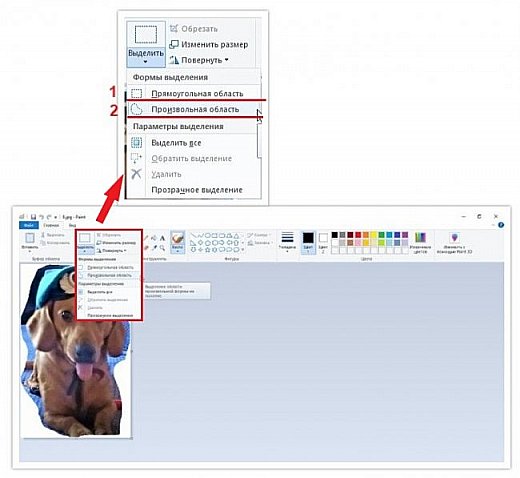
Выбрать нужную опцию;
Произвести выделение;
нажать "Обрезать"
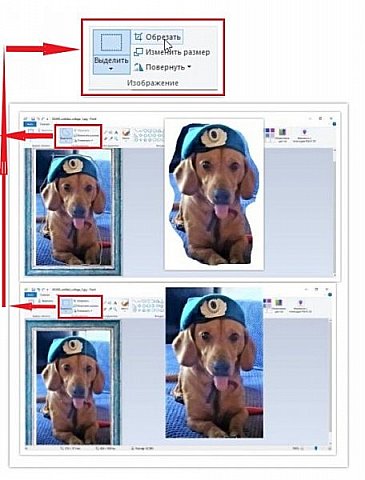
При Прямоугольном выделении все понятно.
А Произвольная область даёт такой результат.
К примеру он нужен, когда на фото есть объект, который мешает восприятию и дальнейшей работе.
Что-то функции "Лассо" в "Photoshop"
Понятно, что такая фотография требует дальнейшей обработки.
Но такая фотография лучше обработаеться во многих он-лайн редакторах.
Например при последующем удалении фона.

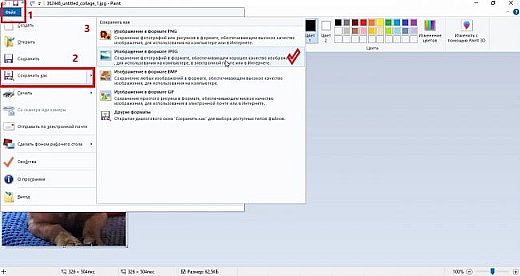
Сохраняем результат:
В верхнем левом углу нажав на значок с изображением дискеты сохраняться изменения в исходном файле / фотографии
Нажав левой кнопкой мыши на значщк "Файл" в верхнем левом углу Панели инструментов откроеться окно.
Выбрать "Сохранить как".
Система предложет варианты фарматов для сохранения.
Я предпочла JPEG
Подтвердить выбор нажатием правой кнопкой мышки на выбранном формате.
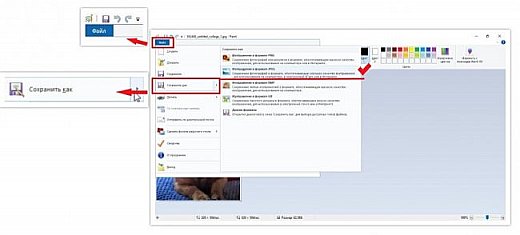
Система предложет ввести имя файла.
Предложет выбрать место для сохранения файла.
Когда имя и место задано нажать "Сохранить" левой кнопкой мышки
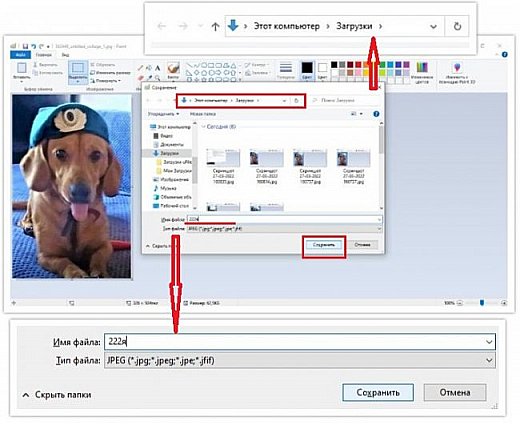
В комментариях к фото 11 говориться, что если фотографию необходимо обрезать, то обрезку фото лучше производить до изменения веса фотографии.
Почему так?
Как это сделать, если у фото краёв не видно....???
Если уменьшить вес фото, а потом обрезать, то фото станет еще легче.
В месте с ненужными краями фотографии пропадут и пиксели.
А это может значительно отразиться на качестве фотографии.
Смотрите фото 8, что бывает с фотографией, когда не хватает пикселей.
Правильный порядок действий, если фото большое и невоспринимаеться единой картинкой, таков:
1. После открытия фотографии на Панели инструментов программы нажать на вкладку "Вид"
2 Появятся значки с лупами "+" и "-"
3. Уменьшайте фотографию до размера восприятия.
4. перейти во вкладку "Главная" на Панели инструментов
5. Произвести обрезку
При данном действиии количество пикселей не меняется. Она выводиться на экран в более маленьком формате, сохраняя основные параметры.
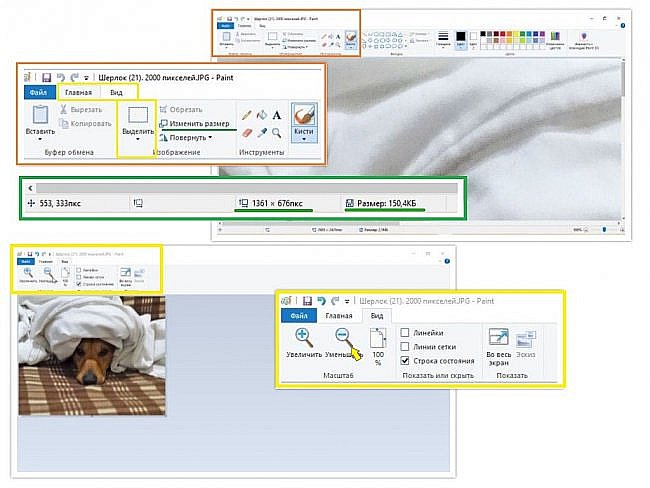
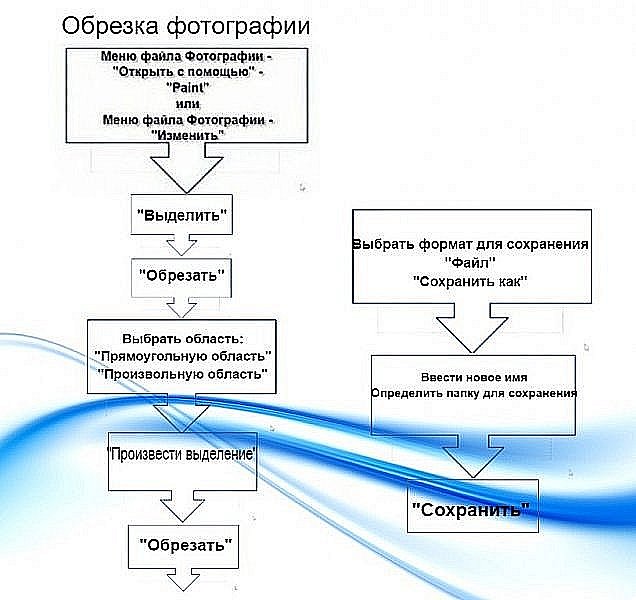
3. Подчеркивание и выделение объектов на фото при помощи геометрических фигур.
Панель инструментов содержит широкий выбор различных опций.
Все фотографии в данном материале, выделенные объекты, стрелочки и подчеркивания созданы именно в этой программе.
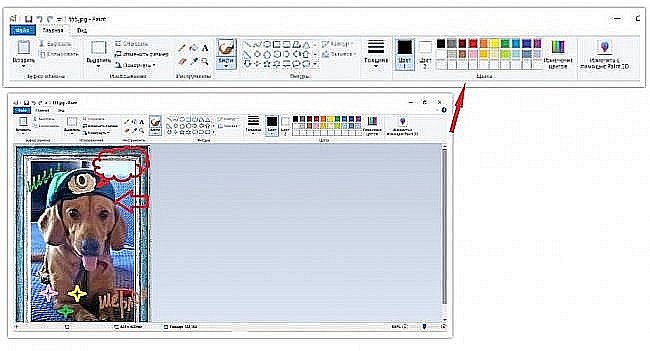
ТВОРЧЕСКИХ УСПЕХОВ!!!

to be continued.....
 podjem-tal.ru
podjem-tal.ru