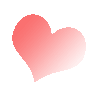
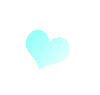
Поделиться:
Очень долго решала писать или нет о таком способе составлении коллажей. В стране описано как это делать с помощью других программ - https://podjem-tal.ru/node/310310, https://podjem-tal.ru/node/165993. Но вот, все-таки решилась. Может, кому-то пригодится. Итак, открыть программу можно двумя способами.
1. Пуск, из всплывающего списка выбираем "программы", потом "Microsoft Office" и опять из списка - Microsoft PowerPoint.
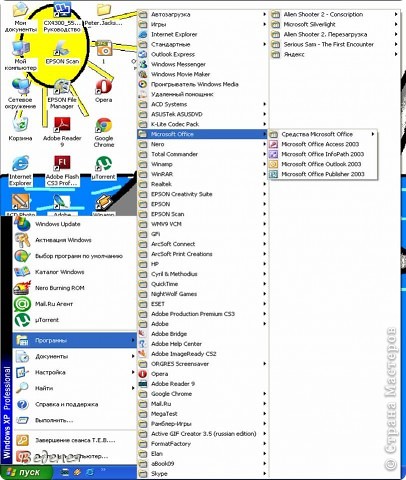
Второй способ: в любом месте рабочего стола кликаем правой кнопкой мышки. Из списка выбираем "создать", из предложенных вариантов "Презентация Microsoft PowerPoint". На рабочем столе появится новый документ, шёлкаем два раза по нему, презентация откроется.
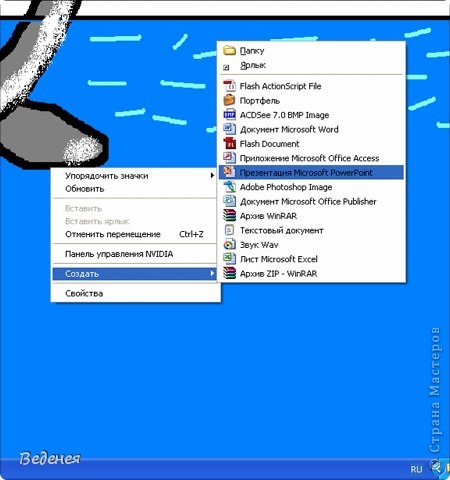
Переносим нужную нам фотографию на слайд презентации. Это тоже можно сделать двумя способами.
Первый: Выбираем команду "Вставка", "Рисунок", "Из файла". Появится диалоговое окно "Добавление рисунка". В нем мы и выбираем нужную фотографию.
Второй способ: Наводим курсор на фотографию, кликаем правой кнопкой, выбираем команду "копировать". Затем наводим курсор на слайде презентации, кликаем правой кнопкой и "вставить" В обоих случаях фото появится на слайде.
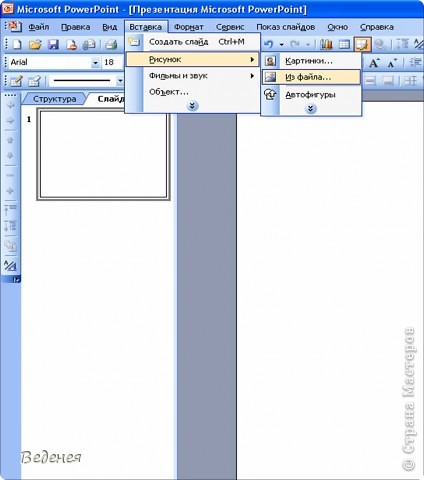
В этой программе, помимо всего прочего, можно обрабатывать фотографии: обрезать, поворачивать, изменять яркость, устанавливать прозрачный цвет и т.д. Всё делается очень легко и просто. Для этого нужно кликнуть правой кнопки мыши по рисунку. Появиться список задач. Выбираем "Отобразить панель настройки изображения" Появится вот такая полосочка со значками "Настройка изображения". Потренируйтесь работать с ними. Кстати, если просто сохранить фото, оно автоматически уменьшается в размерах без всяких фотошопов. А если открыть вкладку "Панель рисования", то можно делать подписи на фото, вставлять указатели и т.д. Но, вернёмся к составлению коллажа.
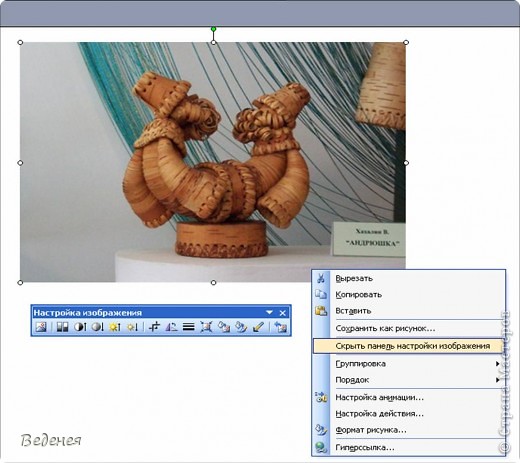
Так как мы будем составлять группу фотографий, их нужно подогнать по размеру. Если кликнть по фото, то оно выделится вот такими кружочками. Двигая их, можно уменьшать или увеличивать размер рисунка. Дальше добавляем по той же схеме другие фотографии. Для того, чтобы сохранить коллаж, фото нужно группировать.
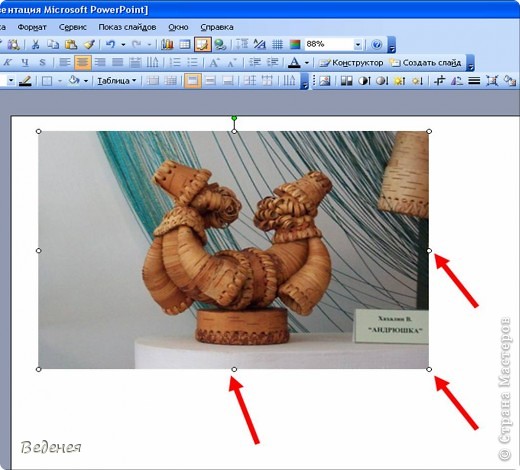
Делается это следующим образом: наводим курсор в нижний левый или правый угол слайда под фотографиями, нажимаем на левую кнопку мышки и ведем в противоположный угол над фото. Можно наоборот начинать с верхних углов и вести в нижние. Рисунки выделятся.
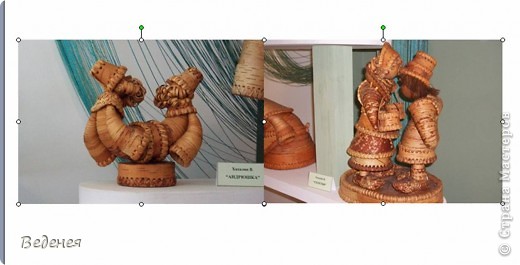
Кликаем правой кнопкой мыши, выбираем "Группировка", "Группировать". Теперь рисунок нужно сохранить.
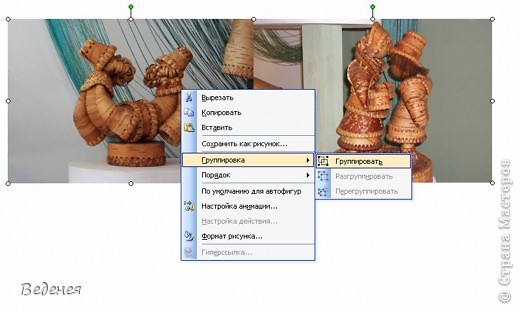
Все по схеме. Кликаем правой кнонкой, выбираем команду "Сохранить как рисунок"
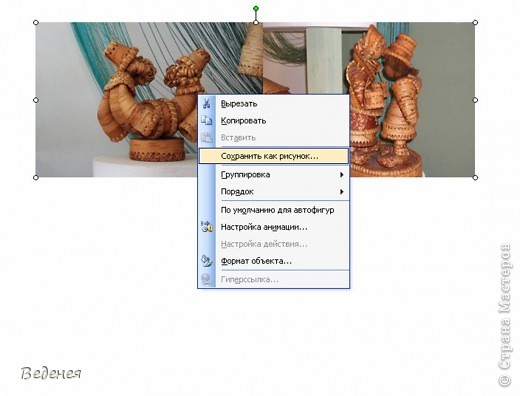
Появиться диалоговое окно. Чтобы в дальнейшем опубликовать коллаж на сайте, нужно изменить: 1.Тип файла "Рисунок в формате JPEG"
Имя файла можно оставить по умолчанию, а можно переименовать. И проследите, в какую папку вы сохраняете коллаж(2). Мне удобнее на рабочий стол.
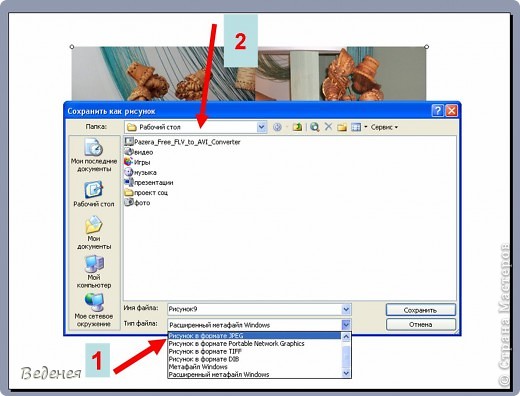
Вот и всё. Удачи в творчестве!!!!!!!! 
 podjem-tal.ru
podjem-tal.ru
Очень полезная, а главное, нужная информация. Лучше больше выбора, чем никакого.
А на какой программе работать каждый выберет сам.
zerstaS, спасибо большое! Приятно было познакомиться с Вашим творчеством!
Спасибо огромное!
Я и не знала как к этому и подступиться!
Теперь есть надежда на выкладку интересных фото!
Елена, спасибо. Поразило многообразие Ваших бутылочек. Вот это да, вот это фантазия!!!!!!!!
Спасибо! буду пробовать.
Конечно, Лариса, пробуйте. Всё на самом деле просто. Спасибо, что заглянули
Спасибо!
Пожалуйста, Марина! И спасибо за ваши чудесные работы