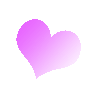
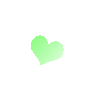
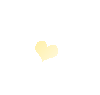
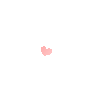
Поделиться:
Сегодня мы будем делать из обычной фотографии "рисунок" карандашом. Я делала МК в фотошопе cs5.

Открываем изображение. Файл -> открыть.
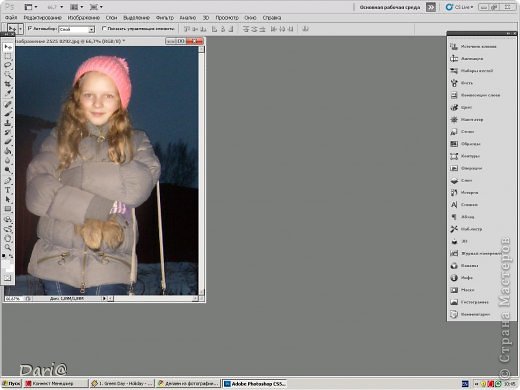
Нужно создать дубликат слоя. Для этого нажимаем Слой -> Создать дубликат слоя.
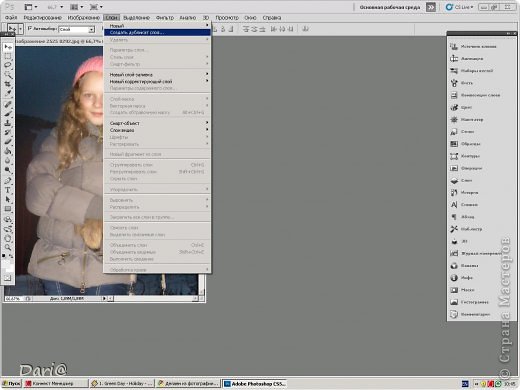
В всплывшем окошке нажимаем ОК.
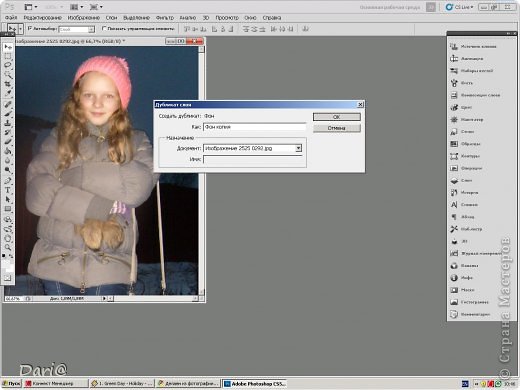
Теперь делаем изображение черно-белым. Для этого нажимаем Изображение -> Коррекция -> Черно-белое.

В всплывшем окне ничего не меняем, только нажимаем ОК.
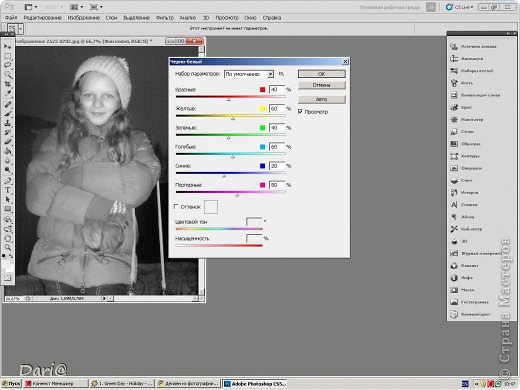
Фильтр -> Стилизация -> Выделение краев.
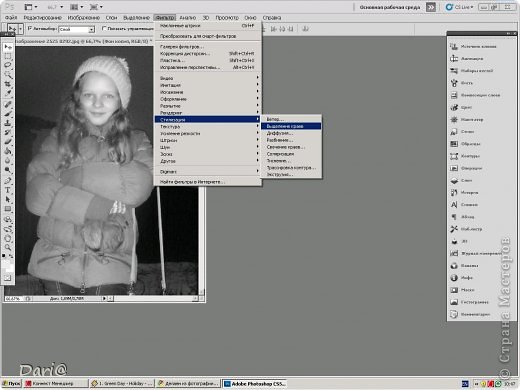
Вот так получается.
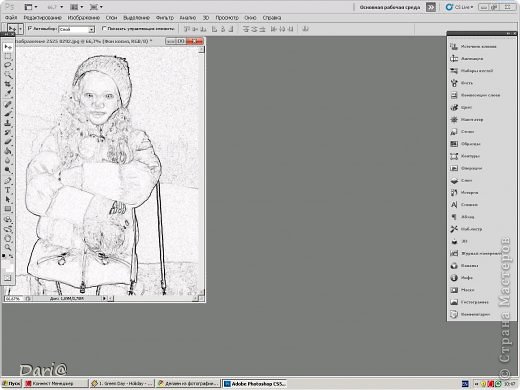
Изображение -> Коррекция -> Яркость/Контрастность.
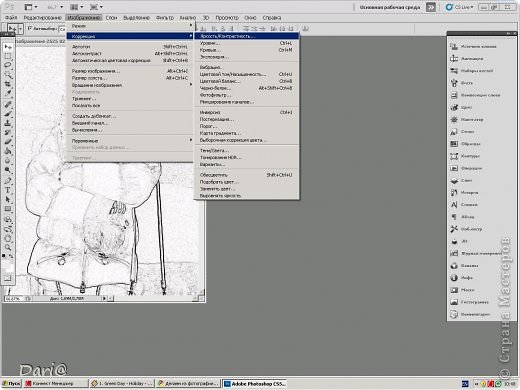
Всплыло окно. В нем две шкалы, водим по ним стрелочкой и выбираем так как вам нужно. Жмем ОК.
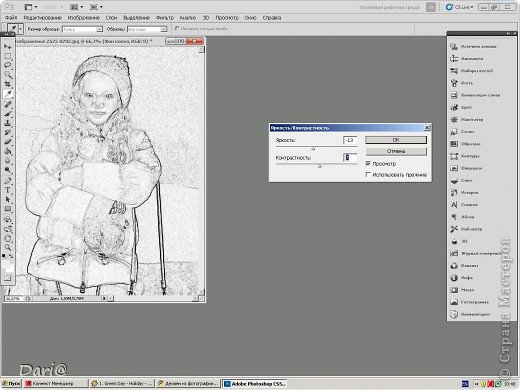
Фильтр -> Штрихи -> Перекрестные штрихи
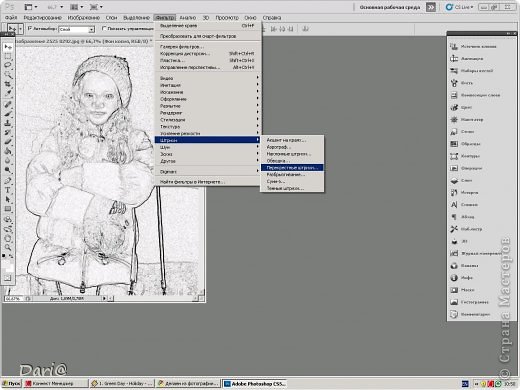
У вас открывается такое окно, выбираем нужные параметры и нажимаем ОК.
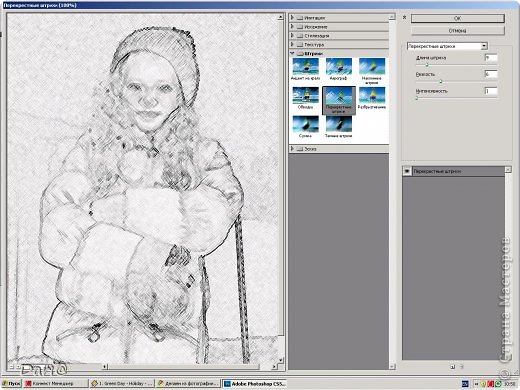
Теперь сохраняем изображение. Файл -> сохранить как
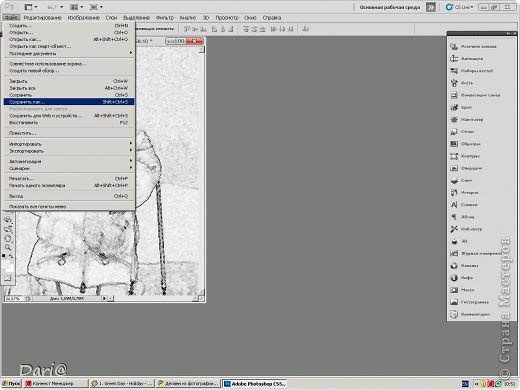
Выбираем тип файла GPEG. Но если вам нужно будет редактировать изображение далее то сохраняем с типом файла PSD.
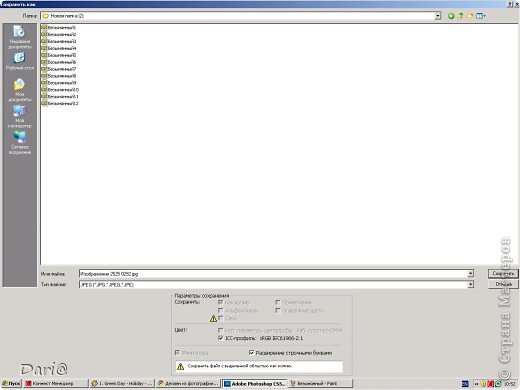
Вот такой результат у меня..

 podjem-tal.ru
podjem-tal.ru
Красиво очень получилось!!!! Вот только надпись внизу смущает....
Спасибо за первый комментарий!)
Надпись?? Ну да соглашусь, надо было обрезать фото..
Ну да соглашусь, надо было обрезать фото..
Здорово! Но есть программка проще фотошопа. думаю пригодится, хотя фотошоп тоже учить надо).
https://podjem-tal.ru/node/397868?c=favorite
Да еще есть GIMP , как по мне, так он очень удобен в использовании и в безграничных функциях..