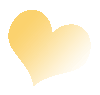
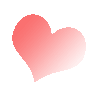
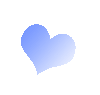
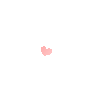
Поделиться:
Привет всем в СМ! В этом МК хочу показать как я делаю картинки нужного размера и располагаю их на листе бумаги для печати. Наверное, многие умеют это делать: кто-то другим способом, в другой программе, легче и проще. Но я делюсь своим опытом, который возможно кому-то пригодится.
Для работы я использую программу TextMaker. У кого ее нет - можно скачать бесплатно.
Итак, нажимаю вначале Start, TextMaker у меня восьмая сверху. Кликаю по ней.

Открывается вот такой текстовый редактор, в центре листа - рамка Совет дня, чтобы ее убрать нажимаем ОК.

В верхнем ряду выбираем окошко Объект, кликаем по нему - открывется набор возможностей, выбираем вторую сверху Новая встроенная картинка, кликаем по ней.

Открывается содержимое компьютера, выбираем папку, где хранятся картинки. У меня это - Загрузки. Кликаем по нужной картинке, например Девушка с букетиком

Вот она появилась на экране.

Кликаем по картинке, вокруг нее образовалась тонкая красная рамочка. Нужно поставить курсор на эту рамочку - появится белая стрелка. Двигая мышкой эту стрелку, можно увеличивать или уменьшать картинку. После того, как достигнут нужный размер, кликнуть по картинке.

Вот что получилось.
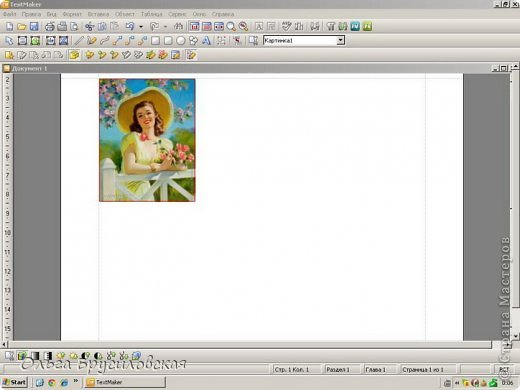
Чтобы увидеть как картинка расположена на листе бумаги, нужно на панели выбрать вторую строку знаков (под строкой Файл Правка и т. д.), и там значок Лупа с % внутри (скриншоты только что научилась делать, еще не умею маркировать нужные знаки, поэтому такое сложное объяснение). Кликаем по Лупе и выбираем Страница целиком.

Вот как выглядит картинка на странице. Курсор немного отодвигаем и повторяем процесс, начиная с Объекта, чтобы загрузить другую картинку.

Вот загрузилась вторая картинка.

Вот так она выглядит после уменьшения вместе с другими загруженными картинками на странице. Можно отправить этот лист в Печать.
При уменьшении или увеличении картинок, фотографий и т. п. качество изображения не меняется.

Если не все понятно описала и у кого-то возникнут вопросы, с радостью отвечу. Правда, ответ случится не сию минуту. Разница во времени с Москвой 3 часа, за комп сажусь глубокой ночью - так что ответ прийдется подождать. Спасибо за внимание!
 podjem-tal.ru
podjem-tal.ru
Весьма полезно, спасибо! Иногда ребенку надо определенного размера картинки - тут всё просто, будет сам делать
Огромное спасибо, обязательно попробую!!!!!

Оля, спасибо, именно это мне и надо. Надо теперь только программку найти. Вопрос такой. Как уменьшить, увеличить картинку понятно, не понятно только как ее размер узнать. Вот, например мне нужна картинка 6х8, я вот таким образом уменьшаю, а где ч вижу. что она 6х8? Оль, а я вот сроду не знаю как и скриншоты делать
Людмила Ивановна, извините что вмешиваюсь, так в ворде же линеечка для этого имеется. Я, например, в угол картинку ставлю и вытягиваю ее или сокращаю по линеечке)))
Люда! Вот ведь как полезно такие МК делать. Сам чему-нибудь научишься, пока материал готовишь, комментарии почитаешь - еще чего-то интересное узнаешь. Ведь, действительно, в Worde тоже можно также работать с картинками. Вот скриншот моего Worda
Кликнула по Вставке, потом Рисунок, выбрала картинку, потом еще кое-куда на панеле потыкала (наш любимый метод!) и получилась картинка вот в такой серой(можно и другой цвет выбрать) с тенями овальной рамке.
По поводу размера: здесь в моем Worde нет линеечки, о которой Саша Матвеева писала. А вот в TextMakere она есть. Но задать размер можно, например, только по высоте, а ширина получится пропорционально ширине первоначального изображения, поэтому и изображение не искажается, как его не уменьшай или не увеличивай.
Если бы не этот МК, я бы еще очень долго не научилась скриншоты делать, а давно хотела. Но думала, что для моего ума это непостижимо, а оказалось все очень просто. Вот ссылка на видео в YouTube https://www.youtube.com/watch?v=xCIzNAXWhzQ, в котором за три минуты учат делать скриншот экрана.
Так что, Люда, спасибо, что "зацепила" эту тему - я, благодаря этому тоже что-то новое узнала!!!
Можно сделать небольшую подсказку? Вы пишите "здесь в моем Worde нет линеечки, о которой Саша Матвеева писала". Она у Вас есть, но только она пока не видна, спрятана. С правой стороны сверху от вертикального бегунка , над черным маленьким треугольничком есть малеееенький значок, что-то типа прямоуголиничка с чем-то сверху. Вот если Вы нажмете на этот значок, то появится линеечка, о которой Вы говорили, нажмете еще раз- она пропадет. Надеюсь понятно объяснила.
Верочка! Спасибо Вам большое за подсказки! Я ведь и делала этот МК в надежде, что кто-то поделится своим опытом, подскажет более рациональный и правильный метод!!! Так ивышло! И это здорово!


Люда! Писала тебе ответ позавчера, а он попал к Саше Матвеевой (писала поздно ночью уже "никакая"). Можешь прочитать дальше мой ответ у Саши и другие комментарии на эту тему, мне они тоже очень пригодились.
Люда! Писала тебе ответ позавчера, а он попал к Саше Матвеевой (писала поздно ночью уже "никакая"). Можешь прочитать дальше мой ответ у Саши и другие комментарии на эту тему, мне они тоже очень пригодились.
Спасибо за полезный мастер-класс!
Очень нужная информация! Спасибо, Оля!
а я уменьшаю и увеличиваю прямо в Word, если по весу уменьшить то в Paint
девочки а научите в Wordе уменьшать или увеличивать, и можно ли там работать с фотками?
Разрешите вам ответить? Ворд все-таки текстовый редактор, а не графический, но кое-что с фотографиями /изображениями в нем делать можно. Надо скопировать фотографию в ворд, делается это по аналогии с выше изложенным: на панели инструментов (где находятся "файл", "правка" и пр.) есть "вставка", кликаете на нее, выбираете "рисунок", далее "из файла" (выбираете нужную папку с фотографиями, затем выбираете фото из этой папки). На страницу будет помещено нужное фото, размер меняете также, как уже описали выше: выделяете фото и за контур растягиваете или уменьшаете до нужного вам размера. Можно сделать контур, но не более того. Для работы со цветом, кадрированием нужен более солидный редактор, лучше всего использовать фотошоп, где море возможностей для всего. Ворд обычно использую с той целью, чтобы на одном листе бумаги распечатать несколько изображений или распечатать нужного размера рисунок. Надеюсь, мой ответ вам поможет!
Спасибо Катюша, буду пробовать.
спасибо большое, но я в курсе и про фотошоп. Просто МК как сделать картинку нужного размера и расположить их на листе на печати, потому и пишу про ворд.
Ниже я написала, как по другому ( не в Word)быстро уменьшить картинку.
Спасибо, мне точно пригодится!!!!!
В пакет программ Microsoft Office кроме всем известного Word входят и другие программы и среди них диспетчер рисунков Microsoft Office. В этой программе очень удобно проводить небольшие изменения с рисунками, в том числе и с фото : обрезать, сжимать( уменьшать в объеме, весе файла) , уменьшать до определенных пропорций и без них (по количеству пикселей). Работать в нем гороздо удобнее, чем в графических редакторах (если изменения минимальные). Имею неплохие навыки работы и в Фотошопе и в других редакторах, но этим приложением пользуюсь очень часто. Особенно актуально было для меня, когда пользовалась мобильным интернетом и важен был объем трафика. Чтобы обработать рисунок или фото в этой программке, выделите файл- рисунок или фото правой кнопкой мыши и в контекстном меню найдите "ОТКРЫТЬ С ПОМОЩЬЮ...и далее выберите Microsoft Office. Вот скриншот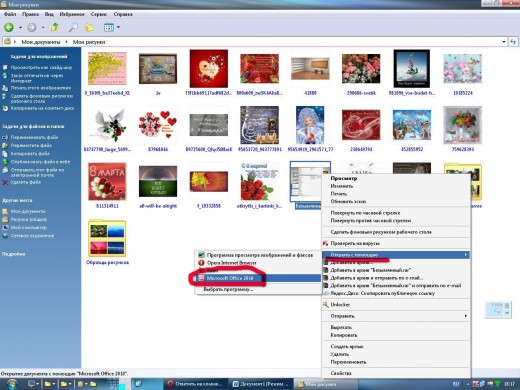 А это в помощь , если кто-то не сможет быстро найти эту программку
А это в помощь , если кто-то не сможет быстро найти эту программку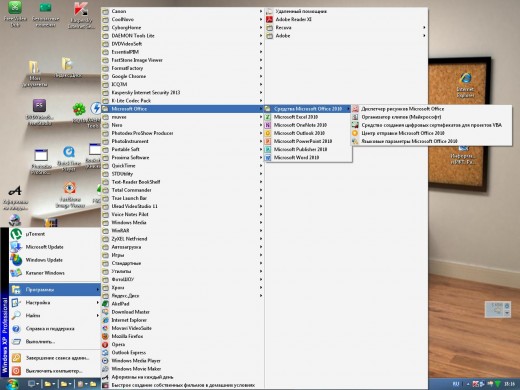
Вы имеете в виду "менеджер"? Там действительно можно все легко уменьшить и т.д., нл как там уменьшить в см? Что пиксели переводить?
Ольчик, спасибо, смотри сколько народу воспользовались МК. Я тут к компу почти не подхожу в ремонте и срочных делах завязла. Спасибо, Дорогая.
Оленька,спасибо !!!! Всё доступно и понятно !
Спасибо за МК! А я просто в Word вставляю и печатаю:)
Сколько всего полезного для себя узнала! Спасибо большое! Делитесь с нами обязательно!
Очень нужный МК. Взяла себе на вооружение. Надо эту программку скачать TextMaker