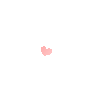
Поделиться:
? 3. 8. Windows photo (Фотографии Windows) \\ 2022
Продолжаем.....
Мы определили какая версия Windows установлена на ПК.
У меня Windows 10

Рассказ о программе/приложении Windows photo - программа для просмотра изображений, фото и видео-редактор, сортировщик фотографий, редактор растровой графики и приложение для раздачи фотографий, будет полезен и интересен для тех, у кого установлена Windows 10; Windows 8 и Windows 8.1
см. ? Определение разрядности операционной системы (ОС) и версии Windows \\ 2022
https://podjem-tal.ru/node/1227161
Это приложение включено в стандартный пакет при установке версии Windows 10
Еще его называют "Приложение «Фотографии» Windows 10"
В этом приложении есть много чего интересного, но мне бы хотелось рассказать о его возможностях "на скорую руку"
Как улучшить свои фото быстро, без особых затрат времени.
Как устранить незначительные огрехи - например удалить дату и время съёмки
Добавить немного света или яркости, повернуть или обрезать фото.
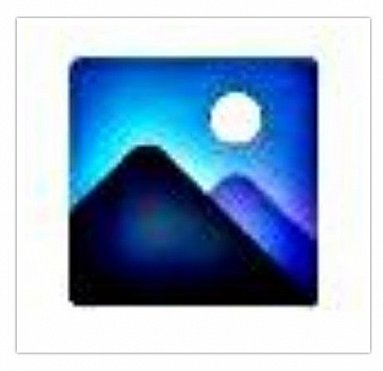
Открыв меню "Пуск", видим иконку "Фотографии"
Это и есть Windows photo / Windows 10
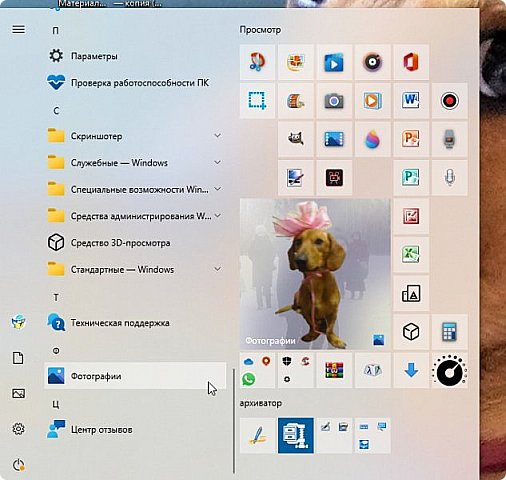
Эту иконку можно закрепить на "Панели задач"
"Панель задач", "Панель управления" и меню Windows "Пуск" на ПК \\ 2022
https://podjem-tal.ru/node/1227174
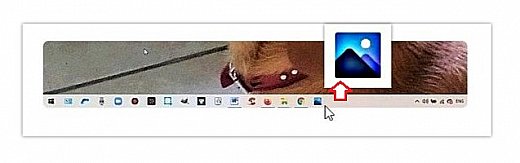
Находим нужную папку с фотографиями.
У меня папка "Шерлок" на "Рабочем столе"
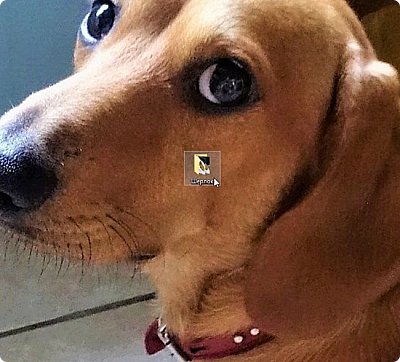
Если щелкнуть по ней дважды Левой кнопкой мыши, то она откроеться предложив все фото на обозрение.
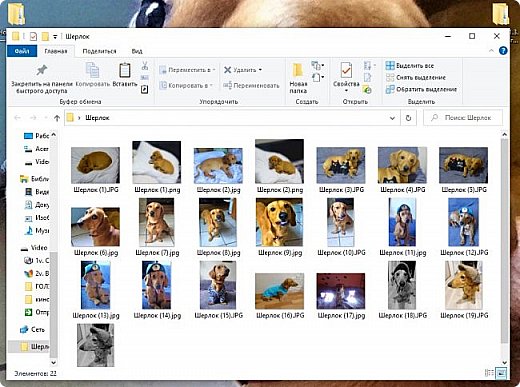
Можно выделить все фото, нажав Левой кнопкой мыши на соответствующую команду на панели Инструментов.
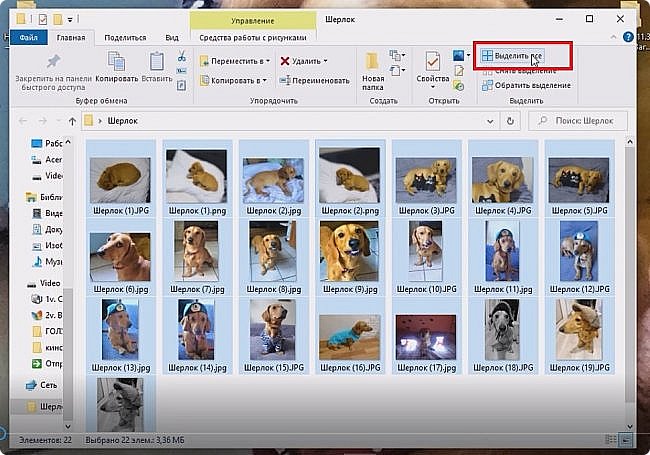
Можно выделить одно фото, наведя курсор на фото и нажав один раз Левой клавишей мыши.
При двойном нажатии выделенное фото Откроется.
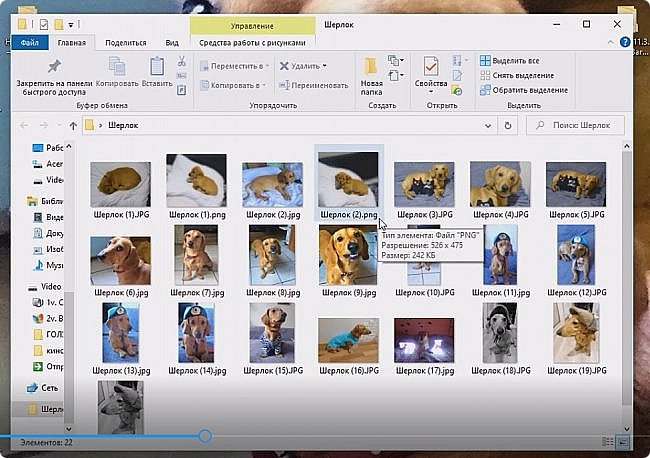
Следующий способ Открыть фото - это выбрать Иконку с логотипом "Фотогрвфии" Windows10 на панели Инструментов.
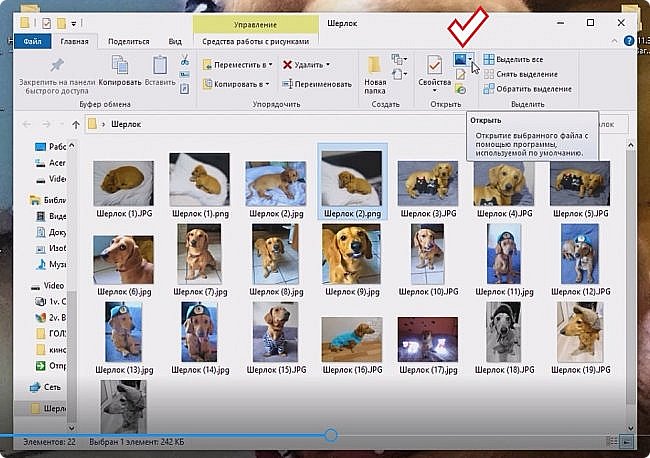
Следующие варианты Открыть фото - это щелкнуть Правой кнопкой мышки на выбранном фото, и в появившемся окне выбрать "Открыть" или "Открыть с помощью".
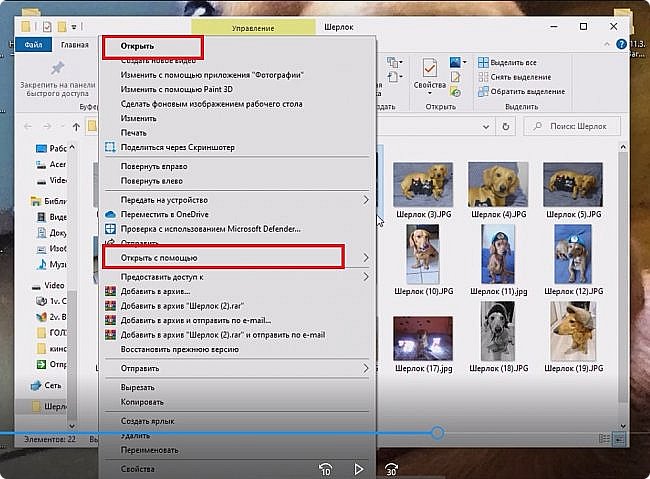
При выборе "Открыть с помощью" откроется окно с перечнем различных программ, установленных на ПК, при помощи которых хотелось бы открыть данное фото.
Ну коль мы говорим о приложении "Фотографии" Windows10, то его и следует выбрать.
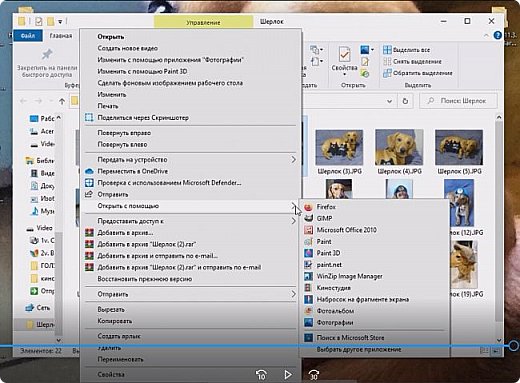
При выборе "Открыть" выбранное фото откроется.
Его можно будет перелистывать, переходя к следующему, нажатием на стрелочку "Далее"
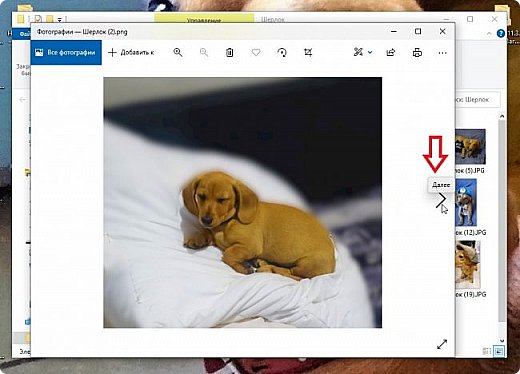
Фото можно УВЕЛИЧИТЬ; УДАЛИТЬ; ПОВЕРНУТЬ; РАСПЕЧАТАТЬ.
А так же перейти к редактированию.
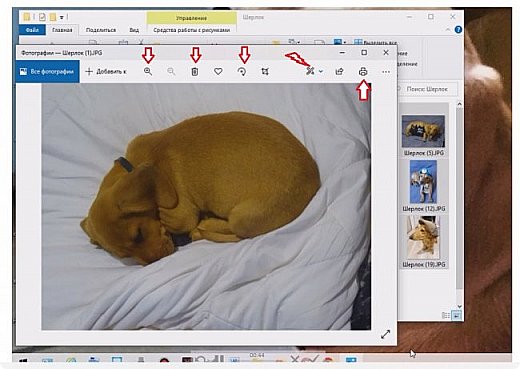

На "Панели инструментов" фотографии имеются такие значки - обозначены стрелкой 1 и 2
Значок "1" "Изменить" - сразу переведет фотографию в режим редактирования.
Значок "2" - Предложит много различных действий, которые можно сделать с фото:
РИСОВАНИЕ; СОЗДАНИЕ ВИДЕО и др.
Но самое первое действие в списке - это "Изменить"...
Можно использовать разные варианты.
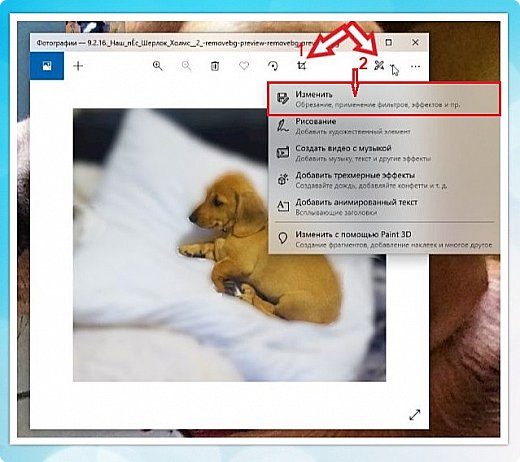
Но меня интересует только опция "Изменить"
В конечном счете, ради нее затевался этот материал.
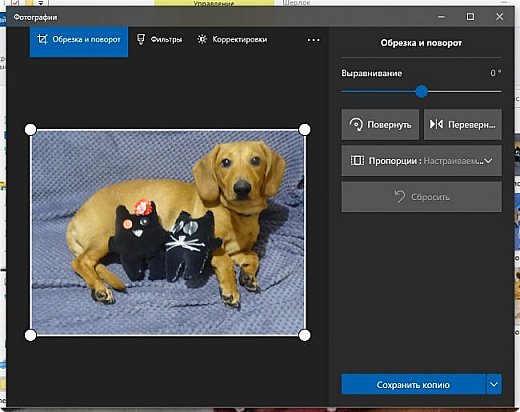
Опция "ИЗМЕНИТЬ"
содержит:
?. "ОБРЕЗКА и ПОВОРОТ"
Справа имеется Панель Инструментов "Обрезка и поворот"
? ОБРЕЗКА
Схватив курсором мышки за любую точку в углу рамки, которая обрамляет непосредственно фото,
можно обрезать её до нужного размера, срезать ненужные объекты по краям фотографии,...
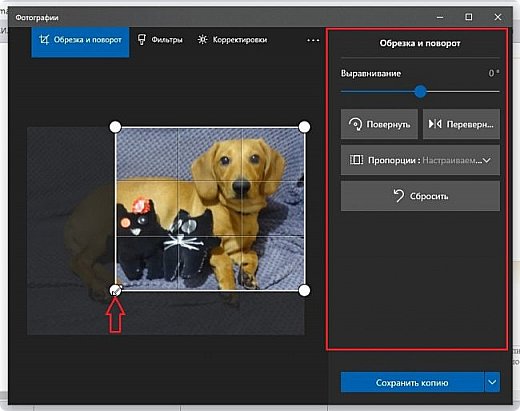
... - сделать крупный план.
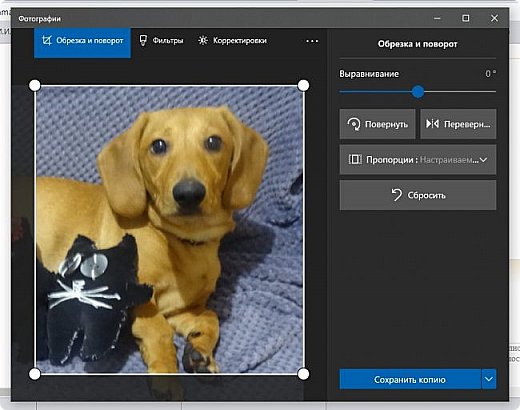
? ВЫРАВНИВАНИЕ
Выравнивает положение объектов на фото по горизонтали.
Необходимо всего выбрать данную функцию, нажатием левой кнопкой мышки на слове "Выравнивание" захватить курсором тумблер и регулировать настройки вправо или влево.
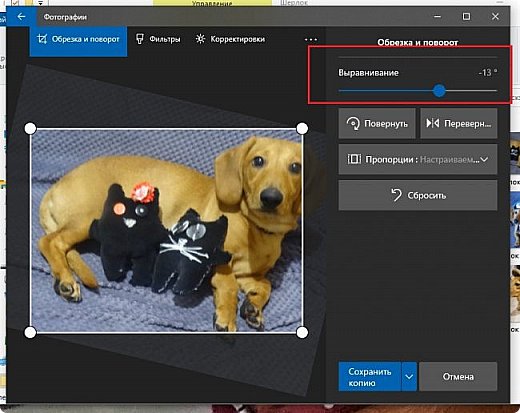
? ПОВЕРНУТЬ
Щелкнув в меню справа на пункт "Повернуть", можно поворачивать фотографию по часовой стрелки.
На каждый щелчок фотография поворачивается на 45о
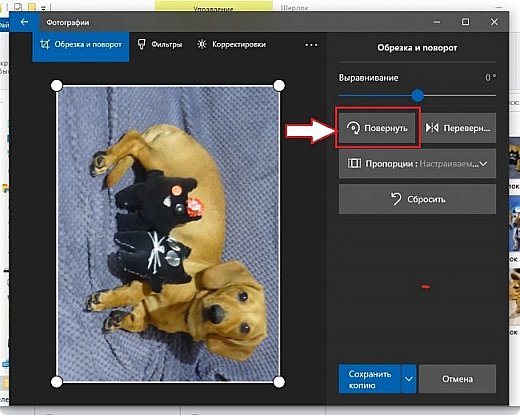
? ПЕРЕВЕРНУТЬ
Выбрав этот пункт меню, получается зеркально перевернутая фотография.
Просто щелкнуть мышкой на пункт "Повернуть".
Последующее нажатие вернёт фото в исходное положение.
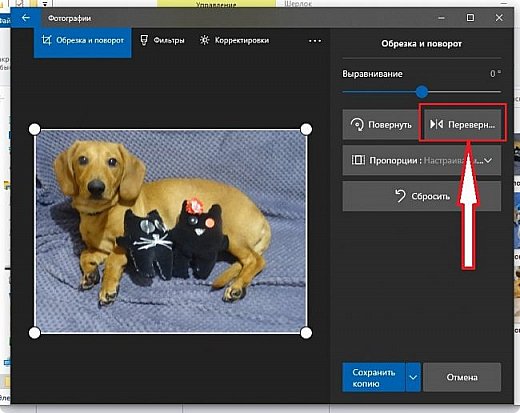
? ПРОПОРЦИИ
Изменить расположение краёв фото согласно стандартным пропорциям и масштабам.
Пропорции представлены в перечне всплывающего окна при нажатии на пункт меню "Пропорции" левой кнопкой мыши.
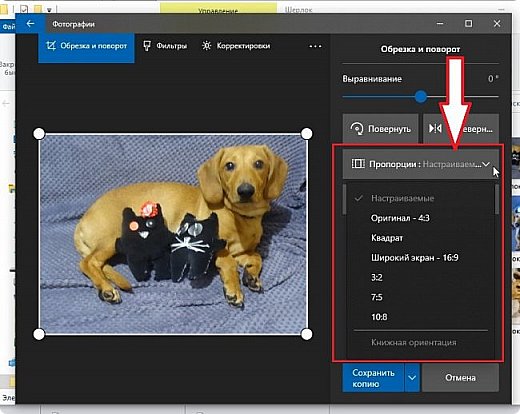
На любом этапе редактирования, ДО сохранения, можно ОТМЕНИТЬ все изменения.
Сохранение двух видов:
1. "СОХРАНИТЬ" - сохраняются изменения в исходной фотографии
2. "СОХРАНИТЬ КОПИЮ" - создаётся и сохраняется копия с новым именем, исходное фото остаётся без изменений.
Все команды вводятся левой кнопкой мыши после выбора необходимой команды.
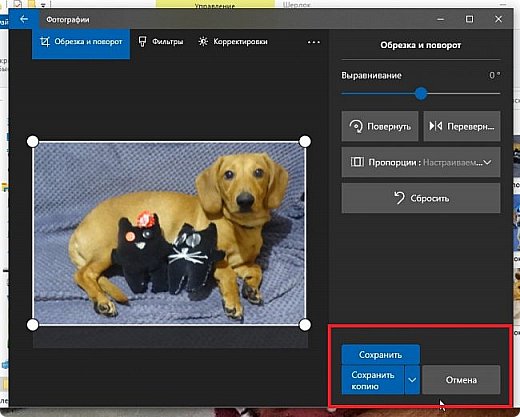
? "ФИЛЬТРЫ"
Позволит улучшить качество фото и применить различные эффекты.
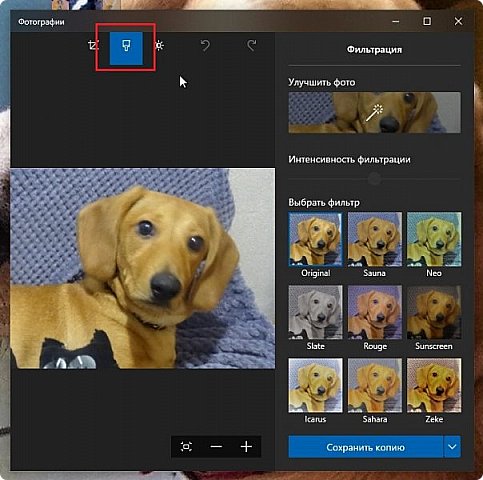
? 1. "УЛУЧШИТЬ ФОТО"
Позволяет улучшить качество фото, подсветить фото, если оно очень тёмное
Иногда этой опции достаточно, что бы получить желаемый результат.
Навести мышку на окно опции и захватить тумблер в виде полоски.
Удерживая кнопку мыши перемещать его вправо/влево.
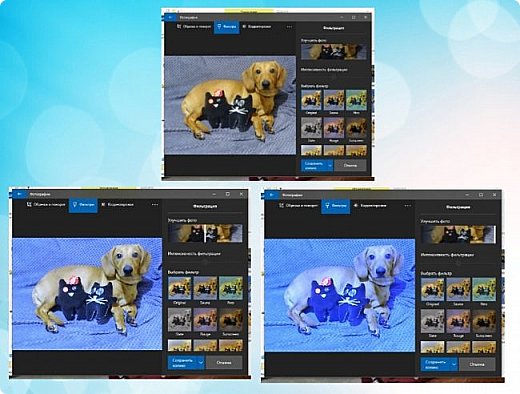
? 2. "ВЫБОР ФИЛЬТРА"
При выборе фильтра, можно создать интересный эфект на фото.
Щелкай на каждом левой кнопкой мыши и выбирай понравившийся.
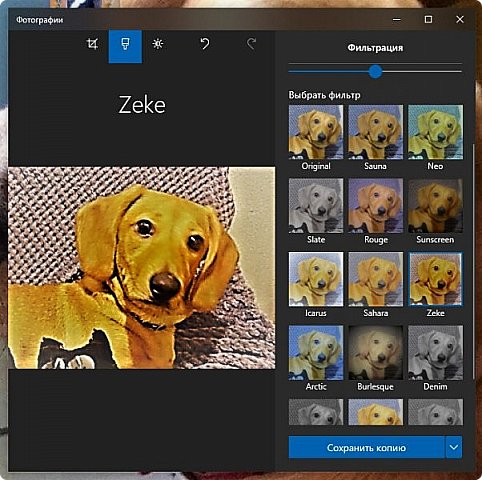
Например:
Черно-белое фото.
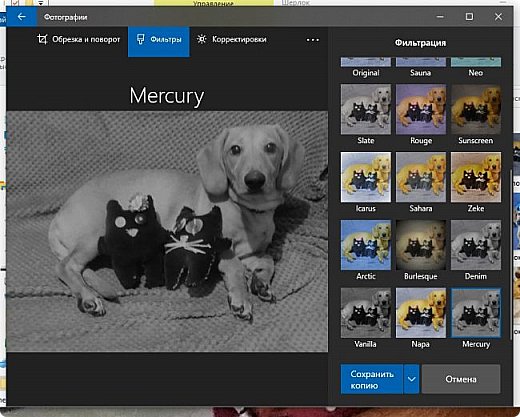
Страринное фото с тёмными размытыми краями.
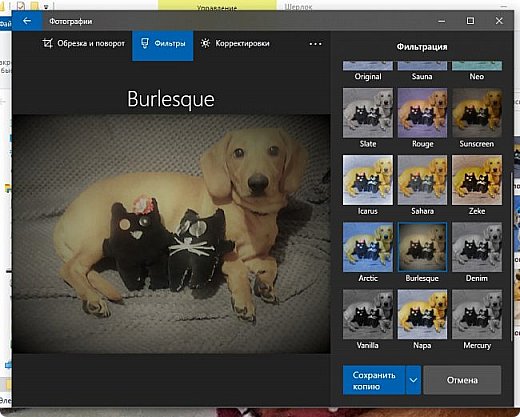
? "КОРРЕКТИРОВКИ"
Эта опция содержит такие корректировке, как
Светлое оформление; Цвет; Яркость; Виньетирование; Устранение эффекта красных глаз; Точечное исправление.
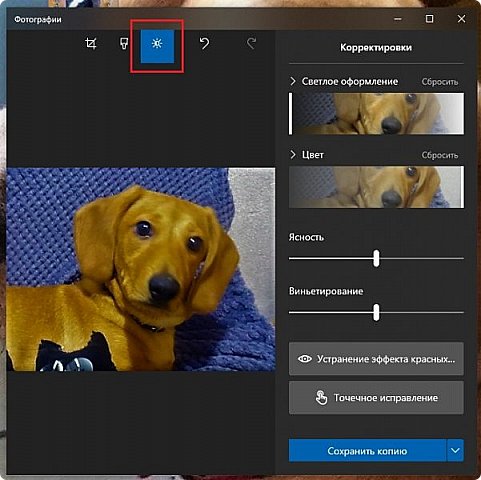
? 1. "СВЕТЛОЕ ОФОРМЛЕНИЕ"
Позволяет сделать фото более светлым или затемнить.
Захватить левой кнопкой мышки белую полоску/тумблер на опции и перемещать вправо/влево
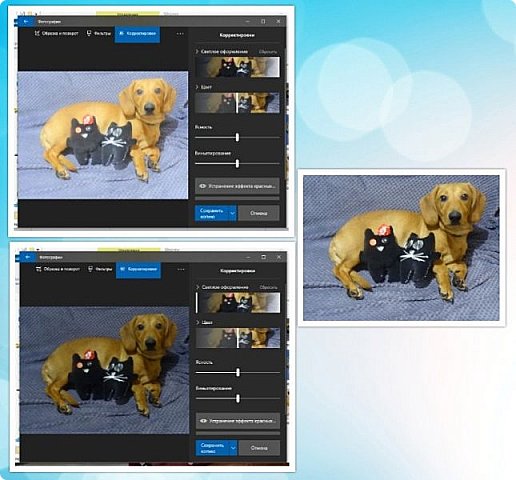
? 2. "ЦВЕТ"
Позволяет делать цвет более ярким и насыщенным, либо удалять цвет, и фото станет черно-белым.
Захватить левой кнопкой мышки белую полоску/тумблер на опции и перемещать вправо/влево
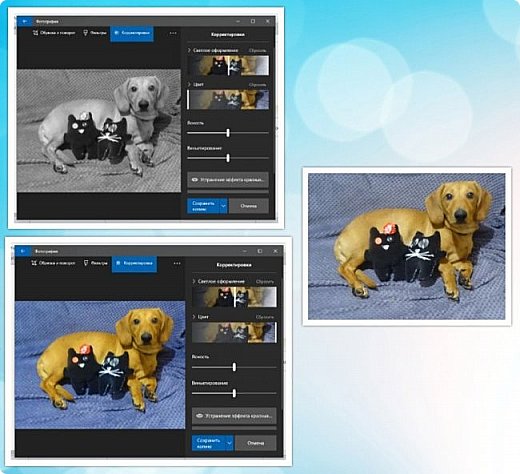
? 3. "ЯРКОСТЬ"
Не только делает фото ярче, но и увеличивает резкость (четкость) объектов на фото.
Захватить левой кнопкой мышки белую полоску/тумблер на опции и перемещать вправо/влево
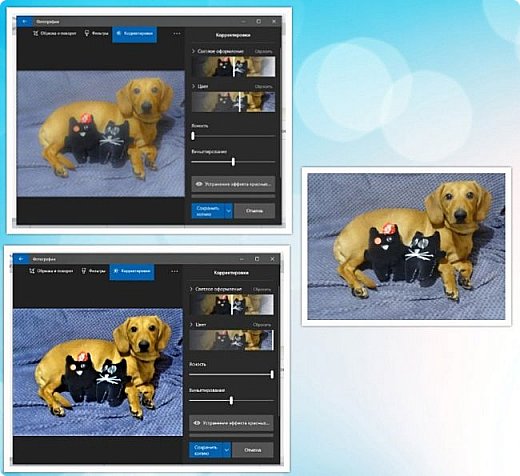
? 4. "ВИНЬЕТИРОВАНИЕ"
Виньетирование — это термин из профессионального фотоисскуства - работа с диафрагмой объектива.
Захватить левой кнопкой мышки белую полоску/тумблер на опции и перемещать вправо/влево
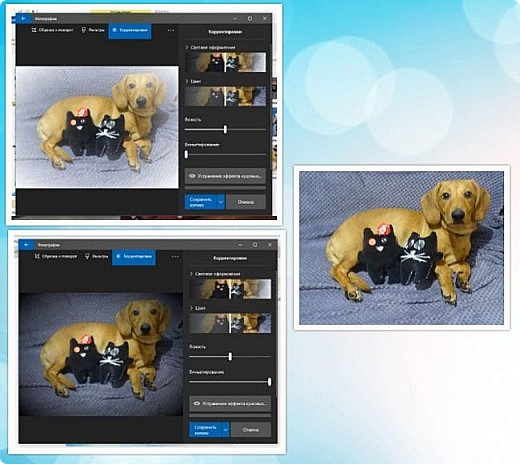
? 5. "Устранение эффекта красных глаз"
Выбрав эту опцию, необходимо навести курсор на глаз и нажать левую кнопку мышки.
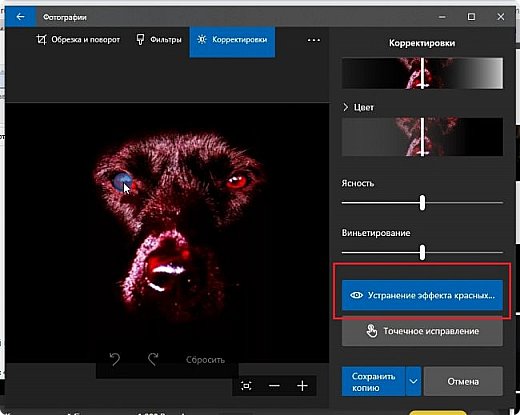

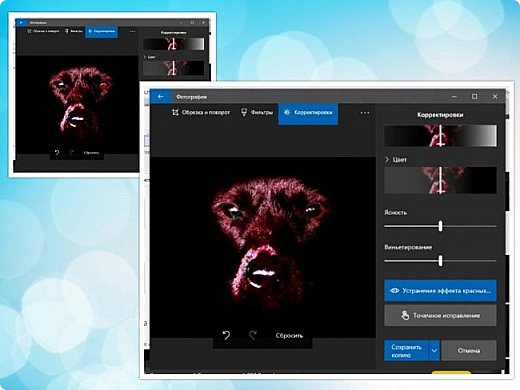
? 6. "ТОЧЕЧНОЕ ИСПРАВЛЕНИЕ"
Позволить удалить с фото незначительные детали. Мешающие восприятию фото.
Например, дату.

Выбрать опцию "Точечное исправление"
Навести курсор на объект на фото, который следует удалить и нажать левую кнопку мышки.
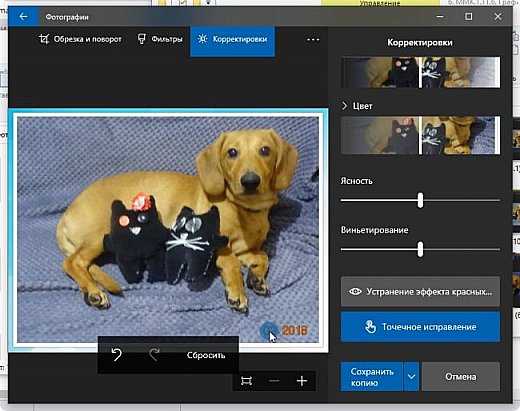
После окончания работы необходимо провести СОХРАНЕНИЕ
Повторюсь:
Сохранение двух видов:
1. "СОХРАНИТЬ" - сохраняются изменения в исходной фотографии
2. "СОХРАНИТЬ КОПИЮ" - создаётся и сохраняется копия с новым именем, исходное фото остаётся без изменений.
Все команды вводятся левой кнопкой мыши после выбора необходимой команды.
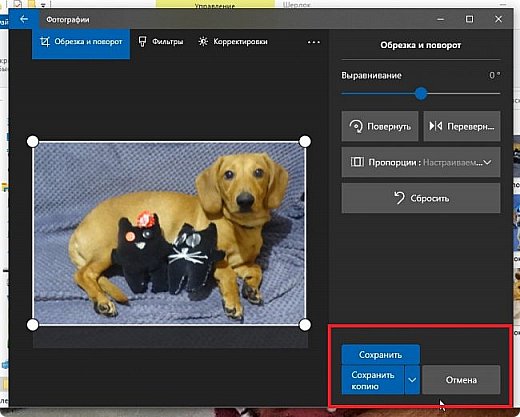
Так же хочу заметить, что эта программа позволяет просматривать видео в режиме фотографии, сохранять в виде фото кадры из видео.
Выделить нужное видео
Нажать на нём правой кнопкой мышки.
Откроется меню
Из пункта меню "Открыть с помощью" выбрать Фотографии Windows
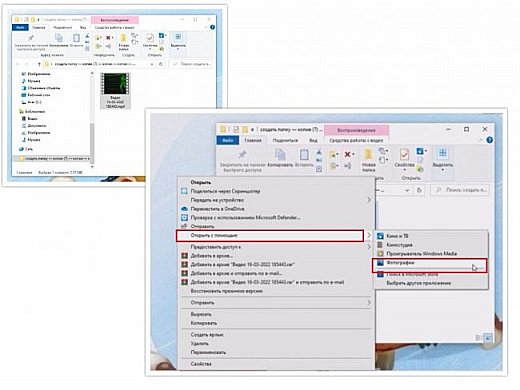
Есть другой вариант выйти в меню редактирование через Фотографии Windows
Непосредственно в программе просмотра видео
При просмотре скаченного на ПК видео через приложение "Кино и Видео " Windows, в нижнем правом углу есть значок в виде карандаша.
Нажав на него левой кнопкой мыши откроется меню.
Из меню выбрать "Смотреть в фотографиях"
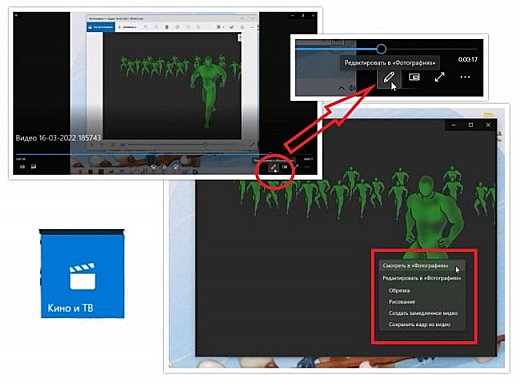
Видео откроется в окне Фотографии Windows
со стандартным меню для редактирования фотографий.
Нажав левой кнопкой мыши на значок "Изменить и создать"
Откроется окно с перечнем опций:
"Обрезать"
"Добавить замедленное воспроизведение"
"Сохранить фотографии" и другое
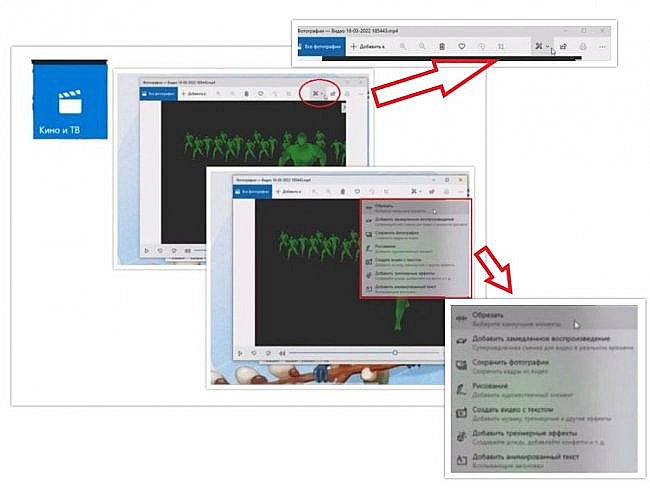
С недавних пор привычное Меню Программы видоизменилось.
Пункт Меню "Редактирование фото" находиться в левом верхнем углу, второй после пункта с иконкой с изображением домика.
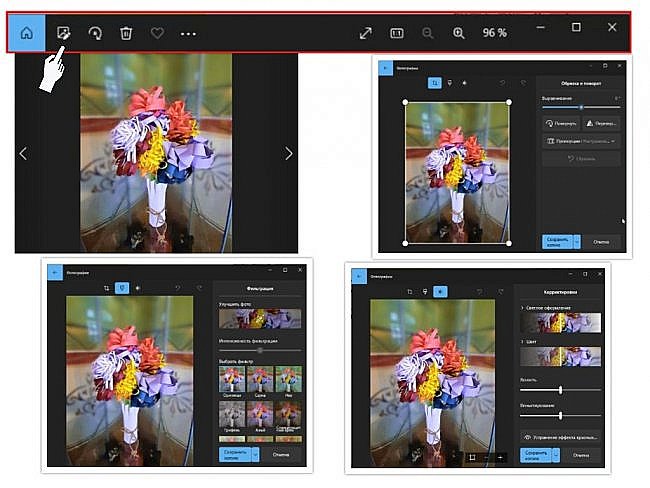
-

ВСЕМ УСПЕХОВ!
 podjem-tal.ru
podjem-tal.ru