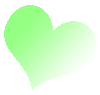
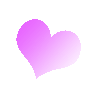
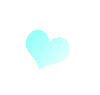
Поделиться:

В предыдущей статье Photoshop: основы обработки фотографий мы научились кадрировать изображение с помощью инструмента Crop (кадрировать) — очень мощного и простого в использовании инструмента, позволяющего не только обрезать края изображения, но и поворачивать изображение и даже исправлять перспективные искажения.
В этой статье мы пойдем дальше и научимся вырезать по контуру. Как пример изображения выберем фотографию Васи Иванова с его верным псом.

Волшебная палочка фотошопа
Один из самых быстрых способов вырезать по контуру — это выделить все ненужное и удалить. Взгляните на нашу иллюстрацию. Фотограф очевидно последовал совету, изложенному в наших советах по фотосъемке поделок, и позаботился о простом однотонном фоне при фотографировании — подложил изогнутый лист белой бумаги. Это облегчит нам работу на данном этапе, ведь однородный по цвету фон можно легко выделить с помощью инструмента Magic Wand (волшебная палочка). Найдите его в палитре инструментов. Выглядит он так: ![]()
Взяв в руки волшебную палочку, не торопитесь сразу же использовать её магические способности. Сначала убедитесь, что она у вас правильно настроена. Любой мастер фотошопа знает, что нет ничего хуже, чем неправильно настроенная волшебная палочка. :)
Самая важная настройка волшебной палочки это её чувствительность к изменениям цвета. Значение параметра Tolerance (допуск) в нашем случае не больше 30. Если выбрать большее значение, то при применении инструмента к фону будет выделяться не только фон, но и части васиного наряда (он у него местами близок к фону по цвету). Если же взять Tolerance меньше 30, то нам придется много раз «взмахивать» волшебной палочкой, объясняя фотошопу: «и это, и это тоже фон».
Но довольно теории, давайте приступим к практике. Поднесите волшебную палочку к серому фону изображения и нажмите левую кнопку мыши.
 | Вы сразу же увидите сделанную область выделения в виде «бегающих муравьев». |
Как вы можете видеть выделилась довольно существенная часть фона, сам Вася остался незатронутым. Давайте продолжим применять этот прием, но только теперь будем держать клавишу Shift нажатой. Зачем? А затем, чтобы новые выделенные области прибавлялись к уже выделенным, а не заменяли их.
 | Обратите внимание: при нажатой клавише Shift, волшебную палочку сопровождает маленький знак «+». Он показывает, что все новые выделения будут добавляться к уже сделанным раннее. |
Продолжайте в том же духе. Не забудьте выделить области внутри контура. В нашем примере: между локтями и туловищем Васи. Если вы случайно ошиблись и выделили лишнее — не беда, нажмите Ctrl-Z — это команда Undo (отмена последнего действия).
Иногда значение Tolerance не удается установить правильно с первого раза. Не бойтесь экспериментировать попробуйте начать несколько раз с разными значениями Tolerance. Со временем вы научитесь сразу устанавливать нужное знаечение.
Также иногда бывает полезно убрать из выделения какую-то область, например, если выделение захватило край одежды Васи. Для этого слегка уменьшите значение Tolerance и удерживая нажатой клавишу Alt нажмите мышкой на область, которая выделилась по ошибке.
 | Обратите внимание: при нажатой клавише Alt, волшебную палочку сопровождает маленький знак «-». Он показывает, что все новые выделения будут вычитаться из уже сделанных ранее. |
Таким образом, мы приходим к желанному результату — весь фон оказался выделенным.
 | Область выделения не всегда изображается «бегущими муравьями». Можно включить/отключить показ «муравьев» с помощью клавиш Ctrl-H. Это бывает полезно, если вы уже выделили все, что нужно, и приступили к работе с выделенным. В этом случае муравьи могут отвлекать внимание и их лучше отключить. Не забудьте по окончании работы с выделенной областью вновь включить показ «бегущих муравьев» нажав Сtrl-H еще раз. |
Теперь можно просто нажать клавишу Delete. При этом вся выделенная область закрасится цветом фона выбранным в фотошопе в палитре инструментов как цвет фона.

Нажав мышкой на квадрат основного или фонового цвета можно поменять эти цвета в специальном окне фотошопа.
Или нажмите Alt-Delete — это закрасит выделенную область основным (рабочим) цветом.
 | |
Или можно поработать ластиком по выделенной области, стерев весь фон, но оставив основные тени.
 | Обратите внимание, при работе ластиком нужно уделять особое внимание краям изображения. Иначе потом при загрузке на белые страницы сайта можно будет заметить резкую границу светло-серого фона (на рисунке показана слева). |
Ластик
Инструмент ластик (Eraser tool) в палитре инструментов выглядит так: ![]()
Ластик закрашивает области цветом фона, выбранным в фотошопе в палитре инструментов.
Интенсивность закрашивания (или стирания) определяется параметром Opacity (0 — ничего не стирается, 100 — стирается все).
Размер стираемой области, её форма, а также мягкость краев — все это определяется в специальном окошке, которое появляется, если выбрав инструмент ластик, нажать правой кнопкой мыши в любом месте изображения.
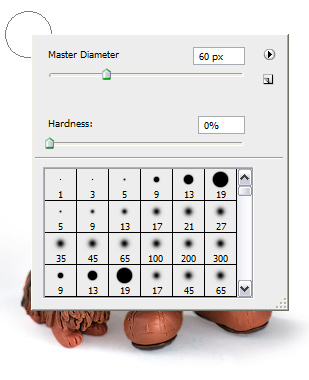 | Параметр Master Diameter определяет размер ластика в пикселях. Параметр Hardness задает жесткость ластика (0% — мягкие края, 100% жесткие). Можно также выбрать уже готовый тип ластика из таблицы. Цифры в ячейках таблицы показывают размер ластика. Еще можно изменять размер ластика и жесткость «на лету» с клавиатуры. Для этого используются следующие клавиши: [ (левая квадратная скобка) — уменьшить размер. ] (правая квадратная скобка) — увеличить размер. Shift-[ — уменьшает жесткость. Shift-] — увеличивает жесткость.
|
Примечание. Если вы работаете на отдельном слое, ластик ведет себя несколько иначе. Он не закрашивает цветом фона, а стирает часть слоя таким образом, что через стертую область становится видно изображение лежащего ниже слоя. Работа со слоями рассматривается далее в этой статье.
Выделение с помощью лассо
Иногда применение волшебной палочки бывает затруднено неоднородным по цвету фоном. Или бывает так, что цвет фона сливается с самим объектом во многих местах. В этих случаях может быть удобно использовать инструмент лассо. В палитре инструментов он выглядит так: ![]()
Принцип работы с лассо довольно прост: мы прокладываем контур сами, а не ожидаем милости от волшебства. Предположим, что нам нужно вырезать ананас из следующей картинки.
|
| Пытаться выделить фон с помощью волшебной палочки здесь — сущая пытка. Можно было бы попытаться выделить волшебной палочкой сам ананас, но и это не просто — слишком много цветовых оттенков. |
Есть возможность начертить весь контур от руки. Выбрав инструмент лассо ![]() , нажмите левую кнопку мыши в любом месте контура и, не отпуская кнопку, ведите мышь вдоль контура до тех пор, пока контур не замкнется. Затем отпустите кнопку мыши. Вы получите контур, начерченный от руки.
, нажмите левую кнопку мыши в любом месте контура и, не отпуская кнопку, ведите мышь вдоль контура до тех пор, пока контур не замкнется. Затем отпустите кнопку мыши. Вы получите контур, начерченный от руки.
 | При работе с лассо устанавливайте масштаб изображение побольше, используя инструмент лупа |
Как вы уже могли убедиться, попробовав описанный выше метод, нужно иметь твердую руку, чтобы получить хороший контур выделения. Обычно результат получается не очень аккуратным. Для него лучше использовать специальное устройство — графический планшет. Если вы часто работаете с контурами или рисуете на компьютере, планшет совершенно незаменим.
Поделки из бумаги хороши тем, что их контур напоминает ломанную линию, поэтому давайте теперь попробуем использовать многоугольное лассо (Polygonal Lasso Tool). В палитре инструментов оно выглядит так: ![]() Если у вас в палитре инструментов установлен другой вид лассо, его нужно поменять, нажав на него левой кнопкой мыши и удерживая кнопку нажатой 1 сек — появится меню:
Если у вас в палитре инструментов установлен другой вид лассо, его нужно поменять, нажав на него левой кнопкой мыши и удерживая кнопку нажатой 1 сек — появится меню:
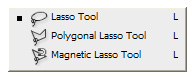
Из этого меню выберите мышкой ![]()
Выберите начальную точку (какой-нибудь угол контура) и, нажмите на ней левой кнопкой мыши. Переместите мышь к следующей угловой точке и снова нажмите левую кнопку мыши. Таким образом строится многоугольный контур выделения.
 | Перемещать область обзора в окне фотошопа можно не прерывая процесса выделения. Для этого нажмите клавишу Пробел (курсор измениться на руку |
Выделите весь контур целиком. Последняя точка должна совпасть с первой, тогда контур выделения замкнется и его можно будет использовать.
Если вы случайно нажмете не там, для отмены установленной точки нажмите Delete.
Внимание: если в процессе выделения вы по ошибке нажмете кнопку мыши дважды, область выделения сразу же замкнется, и вы получите недоделанный контур. (Команда Undo не поможет.) Поэтому, главное при работе с лассо — не торопитесь.
В результате наш ананас окажется выделенным целиком.
 | Если внутри выделенной области нужно вырезать кусочек, используйте лассо удерживая кнопку Alt при постановке первой точки контура. В этом случае изображение инструмента лассо будет сопровождать знак «-». |
Если мы хотим сделать что-то с фоном, а не с ананасом, то следует обратить (Inverse) выделение. Для этого применяется команда Shift-Ctr-I или из меню Select -> Inverse (Выделение -> Инвертировать). В результате применения этой команды все, что было выделено, становится невыделенным, а, что было невыделенным, становится выделенным.
После применения команды Inverse, все команды (например, Delete или Alt-Delete) будут действовать на фон, а не ананас.
Составление коллажа
Выделенный ананас можно скопировать в карман нажав Ctrl-С. А затем вставить его в другое изображение. Для этого нужно открыть нужное изображение или перейти в его окно, если оно уже открыто, и нажать Ctrl-V.
 | Обратите внимание, ананас вставился отдельным слоем, поэтому любые операции с ананасом не повлияют на фоновое изображение. В окне Layers фотошопа вы увидите новый слой Layer 1 — это и есть слой с ананасом. Слой Background (фон) содержит исходное изображение.
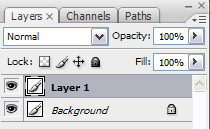
|
Если нажать Ctrl-V несколько раз, то мы получим несколько слоев с ананасами. Переключаться между слоями просто — достаточно щелкнуть мышкой по нужному слою в окошке Layers (Слои). Выбранный слой в окне помечается более темным цветом.
Примечание: работа со слоями — тема отдельной статьи, здесь мы рассматриваем только самые основы.
Трансформация отдельного слоя
Давайте теперь изменим размер нашего ананаса. Для этого нажмем Ctrl-T.
 | Вокруг ананаса появится рамка с уголками в виде квадратиков. Эти
квадратики можно сдвигать с помощью мыши. Чтобы изменить размер, не
исказив пропорций, нужно удерживая кнопку Shift, тянуть за любой угол рамки. Можно изменить положение ананаса. Для этого просто нажмите мышкой в любом месте внутрки рамки и тащите, удерживая левую кнопку мыши нажатой. Повернуть изображение ананаса можно установив курсор снаружи рамки, затем удерживая левую кнопку мыши нажатой тащить в нужную сторону.Изображение будет поворачиваться. |
В результате мы видим, что изменился только верхний слой с ананасом, нижний же слой фона остался неизменным.
 | Точно также на отдельный слой действует большинство команд фотошопа, будь то уже изученные нами ранее Levels (Уровни) или Unsharp Mask (Нерезкая маска). А вот команды Crop (кадрирование) и Image Size (размер изображения), напротив, действуют на все слои сразу. |
Сохранение изображения
Два наших слоя теперь можно объединить в один с помощью команды Ctrl-E. Это нужно сделать перед сохранением файла в формате JPG. Поскольку формат JPG не предназначен для хранения файлов со слоями.
Если вы предпочитаете сохранить файл вместе со всеми слоями (например, чтобы позднее вернуться к его редактированию), то сохраните файл в формате PSD. Правда, файлы типа PSD не подходят для загрузки на сайты.
 podjem-tal.ru
podjem-tal.ru
