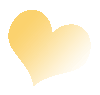
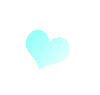
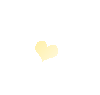
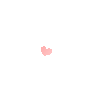
Поделиться:
Здравствуйте. У меня появилась необходимость создать небольшой мастер-класс по созданию коллажа через графический редактор Paint.net. Этот редактор мне очень нравится, потому что объединил в себе легкость обычного паинта, и некоторые функции фотошопа, которых достаточно, чтобы за короткое время создать коллаж нашей работы.
Ну начнем...

Первое, что делаем, это открываем собственно нашу программу.
выскакивает окошечко с чистым листом.
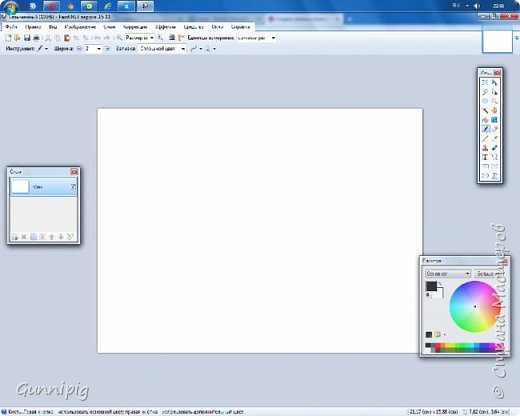
Второй шаг. Открыть фотографии, на основе которых и будем делать коллаж.
Нажимаем кнопочку: "Открыть"
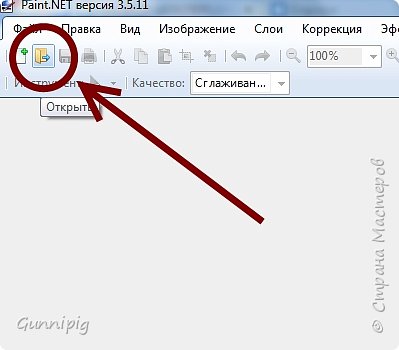
Выбираем нужные нам фотографии (либо по одной, либо все сразу).
И нажимаем кнопочку: "Открыть"
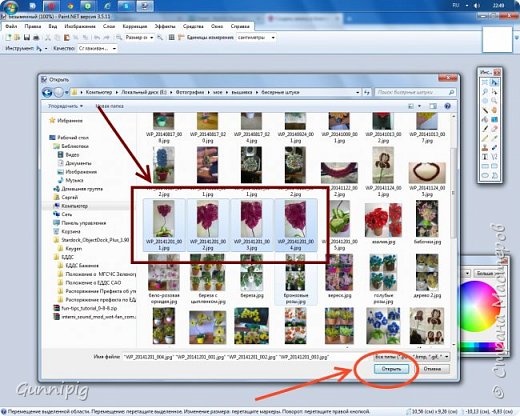
Все, второй шаг завершен. В меню программы (сверху в правом углу) выскочили наши изображения, кликая по ним, мы можем переходить с фотографии на фотографию.
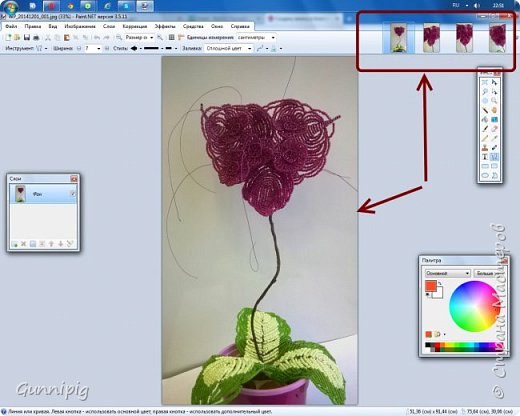
Но не только. теперь мы можем вносить корректировки в само изображение (используя вкладки "Коррекция" или "Эффекты"), тут можно поиграть, попробовать различные функции, улучшить изображение, если есть необходимость. если результат не понравится, всегда есть кнопка "отменить", как и в любом другом редакторе.
Ну и еще, для облегчения задачи на рабочем столе программы у меня открыты окна: "Инструменты", "Палитра", "Слои". Для их открытия влезаем в кладку "Окна" и включаем нужные нам окошки в данный момент.
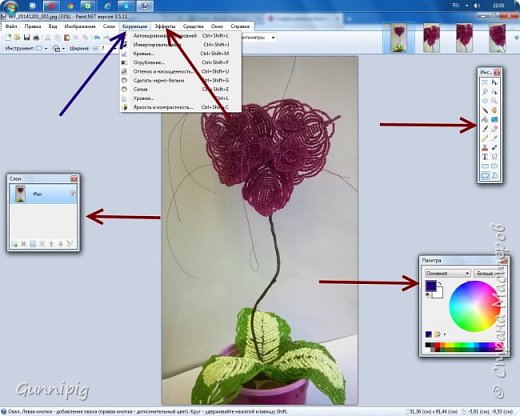
Шаг три. Выделяем необходимое нам изображение (или область изображения). Используем для этого любой инструмент выделения: квадратная область, овальная область, лассо. Т.к. мне нужна фотография целиком, я взяла инструмент для выделения прямоугольной области, выделила фото и нажала кнопочку "копировать".
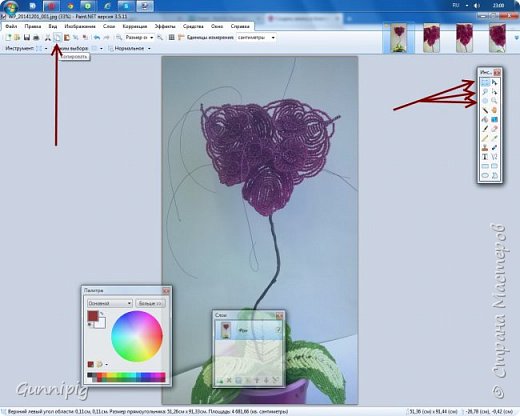
Шаг четыре. Создаем холст для нашего коллажа.
Для этого нажимаем кнопочку "Создать". Выскакивает окошко с размерами нового изображения (по умолчанию, эти размеры будут в точности, как размеры выделенного фрагмента).
Для удобства работы с самим коллажем, я всегда выставляю размеры холста в два раза больше, чем размер первого выделенного (основного) фото.
В данном случае по умолчанию размеры 1453х2589 пикселя, значит я ставлю примерно 3000х5000 пикселя.
(на картинке размер принт-скрина)) а не самого фото) Поэтому цифры немного не те)

И вот мы подошли к созданию коллажа!
Выскочил новый холст, на котором мы и будем все собирать.
Шаг пять.
Нажимаем вкладку "Правка", выбираем "Вставить как новый слой". Это очень важно! Каждое последующее изображение мы вставляем как НОВЫЙ СЛОЙ! Так у нас больше простора для творческого размещение частичек коллажа, правки, наложения эффектов и пр.
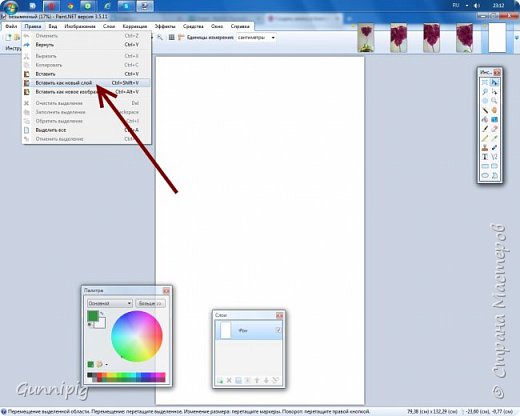
Шаг шесть.
И вот! Появилось наше первое изображение!
Обратите внимание, в синей зоне и синими стрелочками у меня обозначено окно "Слои", в котором я обычно использую кнопочку перемещение текущего слоя ниже предыдущего, кнопочку удаления слоя, кнопочку объединение слоя с предыдущим.
Красными стрелочками обозначены области корректировки размера изображения, на область навели, мышку зажали, потянули (не забываем при этом зажимать Shift на клавиатуре, чтобы изображение увеличивалось/уменьшалось равномерно!)
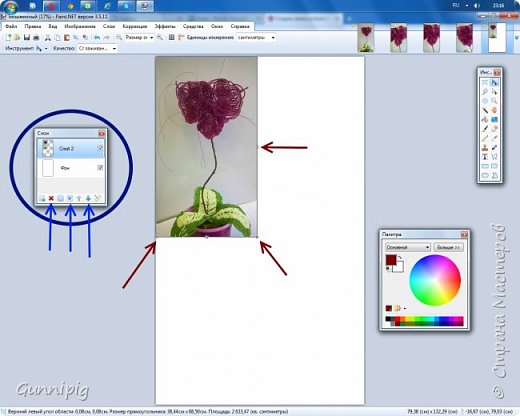
Шаг семь.
Ну вот, мы вставили все изображения, каждый на НОВОМ СЛОЕ! Поиграли с их местоположением, размером, внесли коррективы(если необходимо). И начинаем объединять слои. Для этого кликните в окне "Слои" на самый верхний слой (он выделиться в окошке таким голубоватым), а потом просто нажимайте на кнопку "объединить со следующим слоем", потом еще раз и еще раз и еще, пока все слои не сольются в один.
Примечание 1. если сами по себе фотографии очень тяжелые, то на объединение слоев может уйти несколько секунд.
Примечание 2. я стараюсь не пользоваться кнопкой "объединить все слои", порой виснет программа очень сильно или объединение искажаться.. лучше три раза нажать на кнопку, чем один раз и потерять весь результат)) Это все-таки не фотошоп)
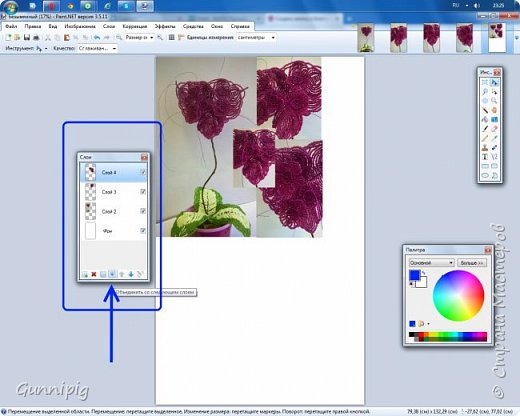
Ну вот такую картинку мы должны получить. В окне "Слои" остался только один слой с нашим собранным изображением.
Далее шаг восемь.
Как видно, у нас осталось очень много неиспользованного белого холста, надо это как-то исправить. Чтобы не расширять изображение (тем более, что мы уже довольны своим коллажем и не намерены его менять) входим в вкладку "Изображение" - "Размер полотна".
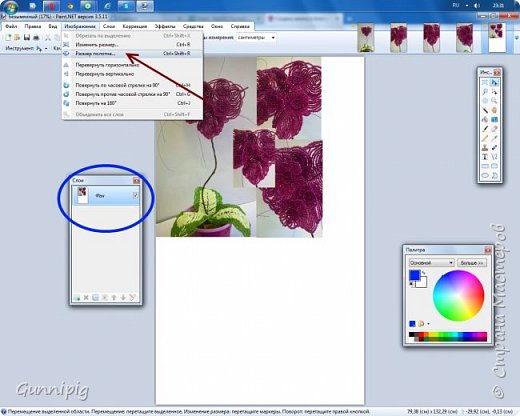
Теперь начинаем убирать лишний белый фон.
Для начала выставляем внизу положение нашей картинки. Т.к. я изначально собирала коллаж от левой стороны холста, то и расположение картинки ставлю также (если вы собирали коллаж от середины холста, то выставите изображение в середине).
Вторым делом начинаем изменять размер холста, не спешите рубить сразу намного пикселей! Иначе можете обрезать и сам коллаж! лучше два-три раза понемногу убирать лишнего, чем один раз и мимо.
Примечание. Если вы все-таки рубанули много, или не так выставили положение картинки.. не беда!) Кнопка "отмена" вернет все, как было)
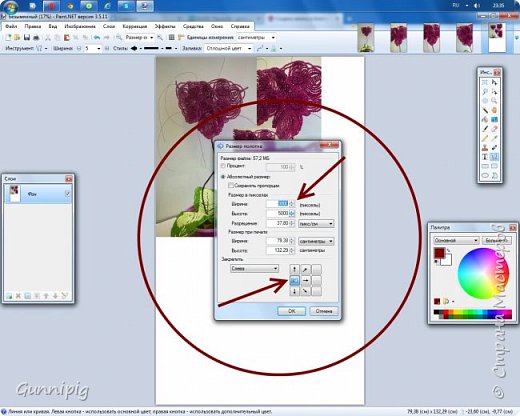
мы почти закончили!))
Ну вот, коллаж на месте, фона не видно. Отлично! Но!
Если вы работаете с фотографиями с большим разрешением, то размер вашего коллажа будет соответствующим! Многие сайты, такие огромные картинки просто не тянут!
Не беда!
Снова идем в вкладку "Изображение" - "Изменить размер" (в более старых версиях программы "размер изображения")
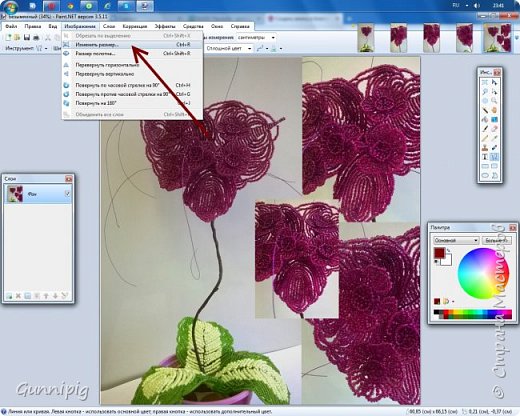
Вылезает окошечко с размерами. Чтобы не мучится и не страдать. Ставим галочку напротив процентов, и просто ставим количество процентов, до какого размера изменить изображение относительно исходному. При этом длина и ширина изображения будут меняться автоматически (очень удобно, т.к. мы сразу видим размер готовой работы). Подбираем нужный размер (стандартно, чтобы по длинной стороне размер не превышал 1200-1500 пикселей) и жмем "Ок"
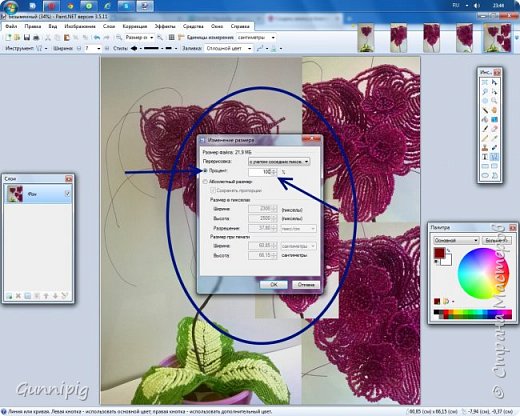
Отлично! Мы все сделали! осталось только сохраниться!
В вкладке "Файл" нажимаем "Сохранить как"
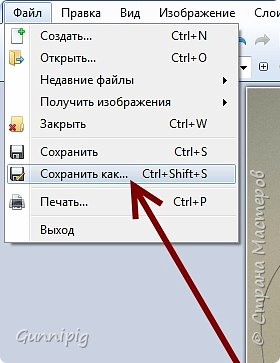
И вот наш апофеоз!
даем название работе и.. Самое главное! выбираете нужный формат сохранения, а то по умолчанию программа сохранит изображение в своем формате. Я обычно беру формат JPEG - стандартный формат для картинок.
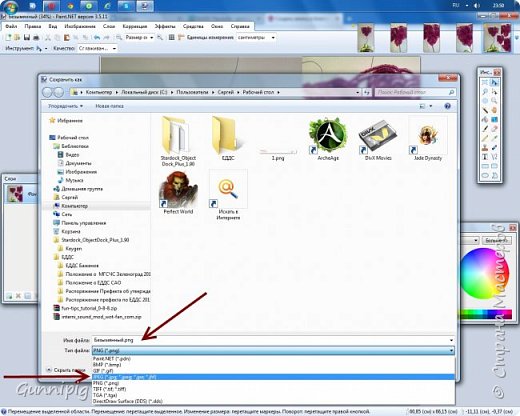
И все! Жмем кнопочку "сохранить" и наслаждаемся творением!
Фуууух... устала я... Первый мой МК вообще!
устала я... Первый мой МК вообще!
Надеюсь, информация будет для вас полезна. не бойтесь экспериментировать в этой программе! Там столько возможностей, не хуже, чем в фотошопе!
Спасибо за внимание
 podjem-tal.ru
podjem-tal.ru