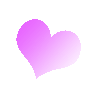
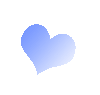
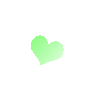
Поделиться:
Открываем любое изображение. Желательно по темнее, иначе снега просто не будет видно. Я выбрала картинку «Волки» (скачать изображение можно тут - http://s017.radikal.ru/i441/1310/ac/4ae171fb3251.jpg).
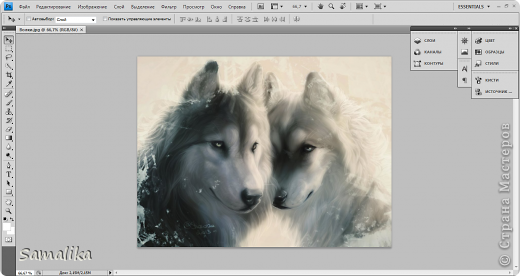
Создаем новый документ (Ctrl + N), размером 350х40px. Назовём его «Мой юзербар» и переносим туда картинку. Я перенесла так.
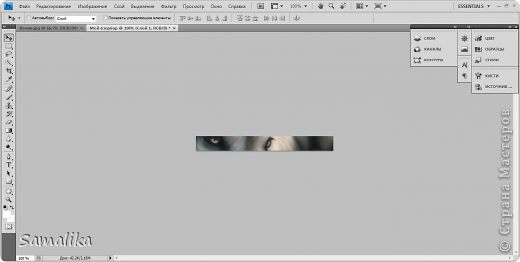
Мы можем написать на нём текст. Я напишу своё имя на английском. Вы можете написать любое слово.
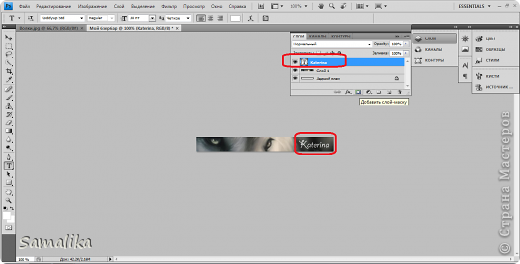
Т.к. на нашем юзербаре будет снег я решила сделать тексту обводку. В палитре слоёв ищем текстовый слой, нажимаем параметры наложения.
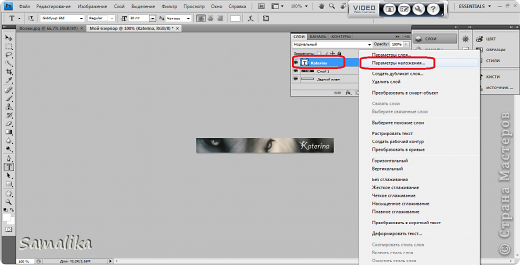
Щёлкаем на обводке и устанавливаем значения (вы можете обвести по другому, это дело вкуса). Вот что у нас вышло.
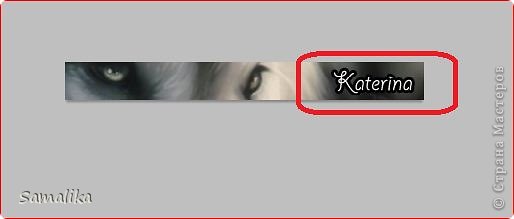
Переходим к созданию снега. Создаем еще один новый документ размером 350х160px. Фоновый слой заливаем черным цветом (редактирование – выполнить заливку) и создаем новый слой. Новый слой переименовываем в «снег». На слое «снег» рисуем этот самый снег. Выбираем кисть белого цвета мягкой формы и с динамикой рассеивания. Можно выбрать любую кисть для снега, пусть то мягкие кружочки или снежинки… Главное, что бы они были разного размера. У меня получилось так.
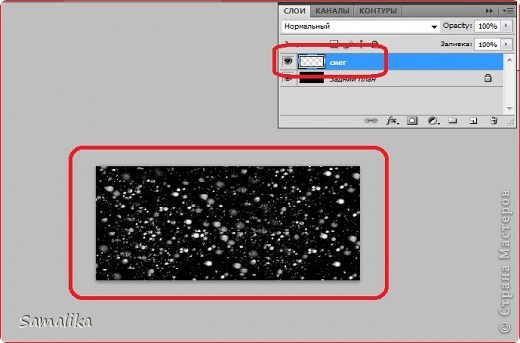
Теперь берём слой снег и перетягиваем на юзербар. Устанавливаем его так, что бы нижний край слоя со снегом стоял внизу юзербара (к сожалению, у меня этого не видно, но с горем по полам я нарисовала, как снег должен располагаться относительно юзербара).
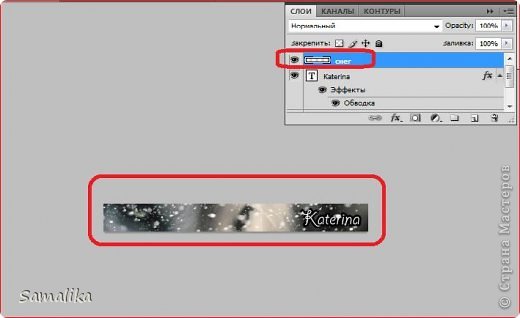
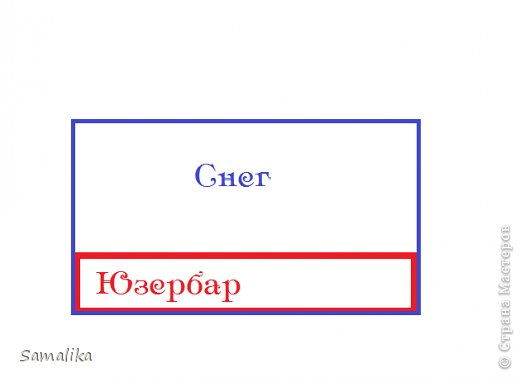
Запускаем панель анимации: Окно – Анимация.
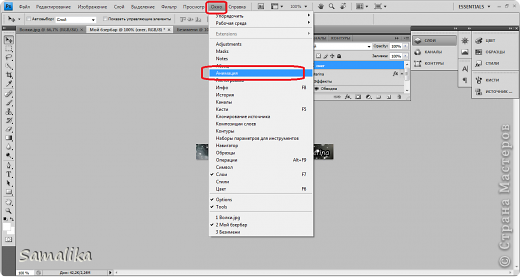
Для первого кадра выставляем - время 0,1сек.

Создаём новый кадр. Теперь передвигаем слой со снегом вниз, аккуратно с помощью клавиши вниз на клавиатуре, что бы верхняя часть снега поравнялась с верхней частью рисунка «Мой юзербар»(см. рисунок).
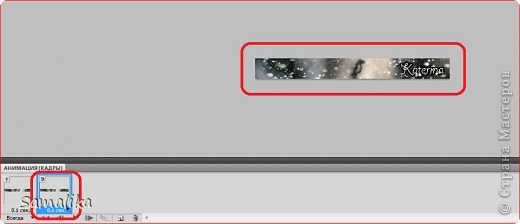
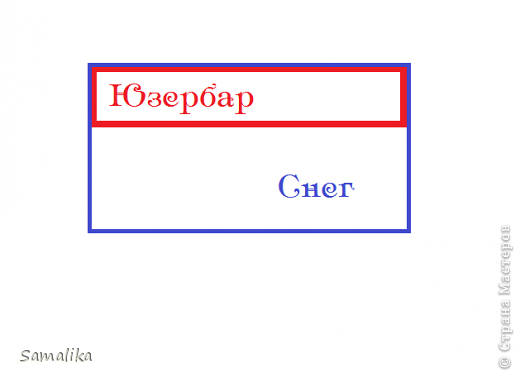
А сейчас самое интересное (это «самое интересное» будет видно в конечной работе). Щёлкаем «Создать промежуточные кадры».
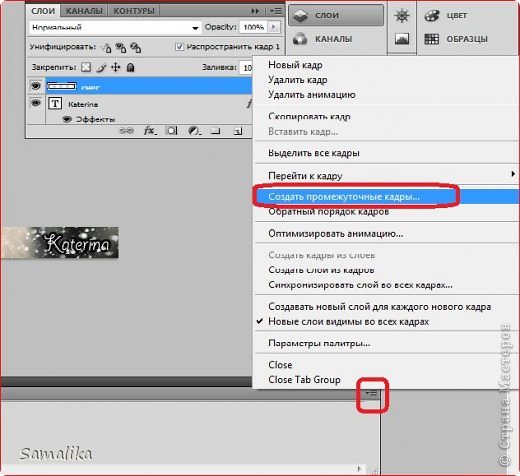
Устанавливаем количество промежуточных кадров – 20. Вот что должно получиться.
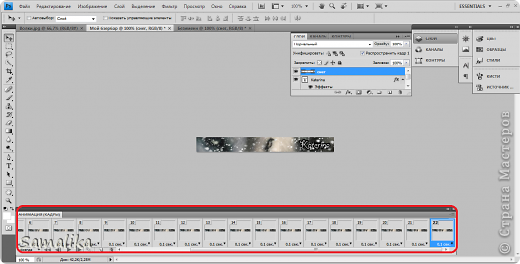
И наконец – сохраняем! Нажимаем Alt+Shft+Cntr+S и в параметрах ставим Gif. Наш юзербар готов!
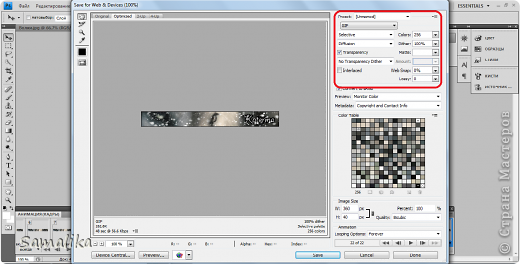
???
![]()
Вот как у нас всё здорово получилось! Если Вы сделали всё, как написано выше, у Вас должен получиться такой же юзербар! Если у Вас возникнут вопросы - обращайтесь (хотя, я надеюсь, что всё понятно объяснила ^_^)! Автор урока - Prescilla. Данный урок подготовлен мной, с некоторыми исправлениями.
И вот ещё один.
![]()
Прошлый юзербар тут - https://podjem-tal.ru/node/626560.
 podjem-tal.ru
podjem-tal.ru
Класс!



Мне тоже нравится. Надеюсь, Вам это пригодиться.
Надеюсь, Вам это пригодиться.
Прикольно !
Пользуйтесь на здоровье!
Прикольно! Но очень заметна разница между 1м и последним кадрами...
Да? Ну может лишь немного. Лично я не замечаю...
Анимация удалена, размер 127,44 КБ (130 496 байт)
Анимация удалена, размер 69,31 КБ (70 969 байт)