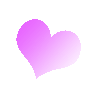
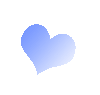
Поделиться:
Доброго времени суток, дорогие мои!
Решилась я на Мастер Класс ))) И конечно по работе в Фотошоп. Первый мой МК посвящаю ретуши роговицы глаза, а проще перекраске глаза на любой вкус и цвет!
Надеюсь, мой МК пригодиться! Итак, начнём!

Открываем нужное фото в Фотошоп. У меня на раб. компе Фотошоп не русифицирован, потому буду по ходу дела давать расшифровку!
Я для своих фотошопных издевательств выбрала фото своей кошаки )))
Знакомьтесь, Диана!
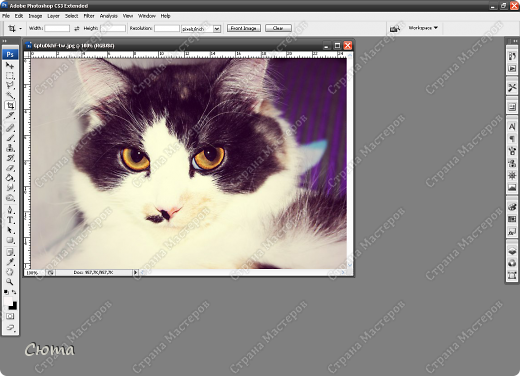
Создаём новый пустой прозрачный слой! Выбираем кнопку, обведённую красным кружёчком на фото снизу, и жмём на кнопочку, на которую указывает красная стрелка. У Вас появится новый слой, в нём мы и будем работать! Этот слой должен быть выше Вашего основного фото.
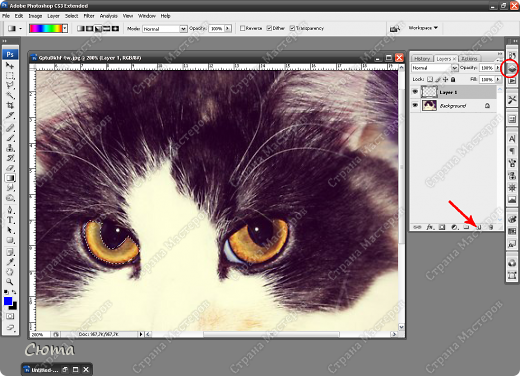
Теперь нам необходимо выделить и сделать активной для редактирования на одном из глаз только роговицу! Почему только один глаз? У нас же их вроде бы два... Расскажу немного позже...
Итак, смотрим на рисунок ниже, видим красный кружочек, который указывает нам на нужный инструмент! Это "Лассо", при помощи этого инструмента мы сможем выделить нужную нам область (как показано на рисунке снизу). Проследите, что Вы выбрали именно нужное Лассо (оно не должно выглядеть как класическое ковбойское Лассо из фильмов-весторнов ))), оно должно быть ломанным. Для того, что бы выбрать нужный инструмент, нажимаем на Лассо, тем самым выбирая его для работы, ведём мышкой в нужную область, щёлкаем там, откуда решили начать выделять, и видим, что у нас к указателю мышки "прилипла" пунктирная линия, как хвостик ))) Далее щёлкаем чуть дальше по линии выделения (контур роговицы) и видим, что пунктирная линия оставила след от первой точки до второй! Таким образом, щелчками (чем короче промежутки между точками, тем плавнее будет граница выделения!) мы общёлкиваем всю роговицу по контуру! Замечу, что зрачок, если есть возможность, лучше обойти стороной. Его мы красить не хотим (по крайней мере сейчас, Вы же после окраски роговицы глаз можете в лёгкую повторить то же самое и со зрачками!).
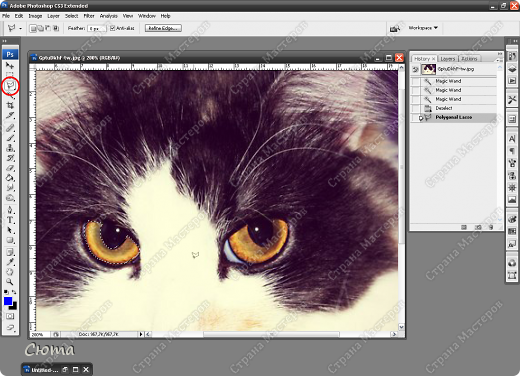
Далее выбираем инструмент "Градиент" (см. рисунок -> выделенная красным кружком область). Вы возможно его не сразу увидите, дело в том, что инструменты в ФШ разбиты по группам, потому вместо "Градиента" Вы можете увидеть "Банку с краской". Не пугаемся, щёлкаем на неё и удерживаем, что бы открылось скрытое окно, где будут выведены все инструменты из этой группы.
Теперь обратим внимание на красную стрелку. Она нам указывает на настройки Градиента. Нам нужно щёлкнуть 2 раза на полоску с вариантами для градиента, что бы открыть её в развёрнутом виде в отдельном окне.
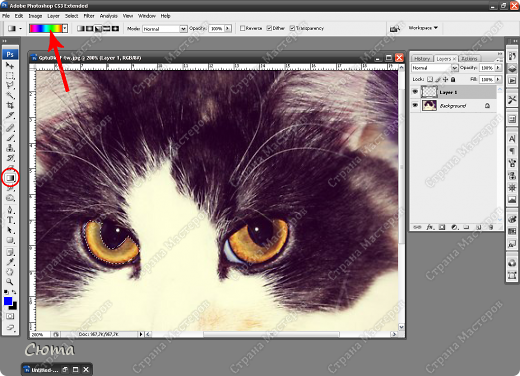
Вот такое окно должно у Вас открыться, если Вы сделали всё правильно!
Здесь мы выбираем нужную нам палитру цветов для градиента! У меня радуга. Как только определились с палитрой, нажимаем "Ок".
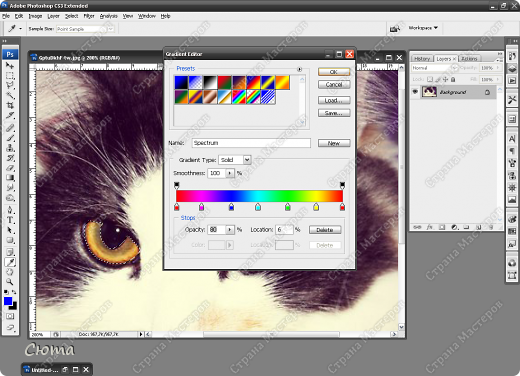
Далее выполняем нехитрые действия по заливке выделенной нами области радужным градиентом! Я уже успела залить один глаз, выделила по той же системе, что описана была выше, второй глаз и применяю к нему всё тот же градиент. На следующем фото будет показано, как это сделать правильно!
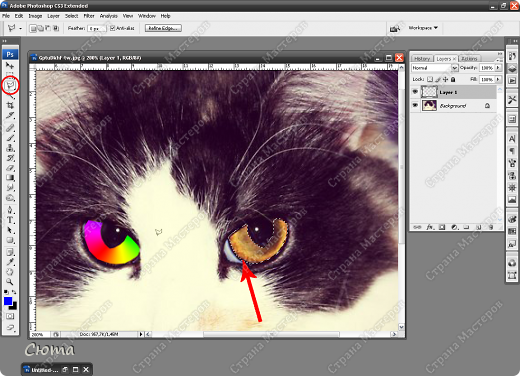
Щёлкаем мышью в центр зрачка и, удерживая правую клавишу мышки, ведём вниз и в сторону за границу радужки глаза. Красной стрелкой я показала направление, куда мы ведём мышкой, что бы получить нужную палитру с максимумом цветов.
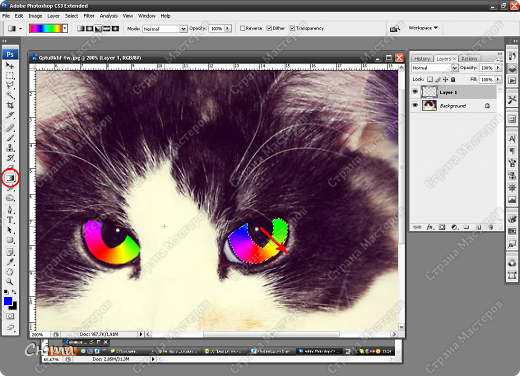
Вот, теперь у нас есть яркие, но совсем неестественные глазёнки с радужной радужкой ))) Надо бы сделать их естественными!
Потому снимаем выделение (можно взять всё то же лассо и щёлкнуть внутри выделенной области). Идём в верхнее меню "Фильтры->Размытие->Размытие по Гаусу", откроется окно настройки размытия по Гаусу. Не нужно выставлять сильно большое значение на радиус размытия. Нам всего лишь нужно размыть слишком резкие края градиента. Должно получиться как-то так.
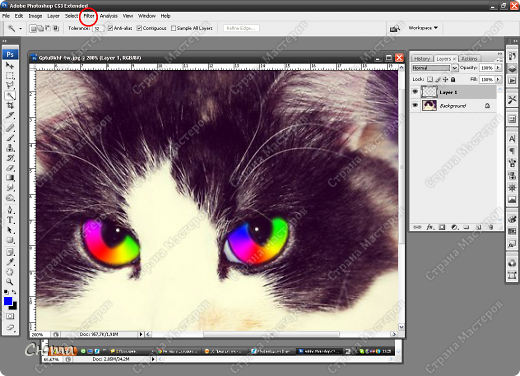
Теперь нам нужно сделать нашу радужку естественной, как буд-то глаз таким и был от рождения )))
Для этого нажимаем на область, которую я выделила красным овалом и выбираем любой понравившийся режим наложения слоёв! У меня Soft Light - мягкий свет.
И вуаля! Теперь наша радужка оправдывает своё название )))
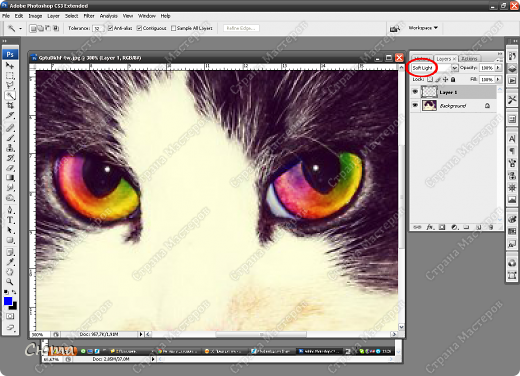
Привожу для сравнения фото "до" и "после". Красота )))
Вот собственно и вся примудрость!

Надеюсь, всё понятно и доступно изложила. В следующем моём МК я научу Вас как сделать кожу на фото гладкой и свежей как у звёзд в глянцевых журналах!
Буду рада полюбоваться на Ваши итоги, сделанные по моему МК! Загружайте свои итоговые переделки прямо в темку.
 podjem-tal.ru
podjem-tal.ru
Крутые глазки!!! Спасибо за мк и ещё у вас очень милая кошка!
Спасибо! Кошандрий у меня только с виду милаха... А так сущий бесёнок с характером
А так сущий бесёнок с характером 
Прекрасный МК! А какой фотошоп вы используете?
Спасибо!
У меня они разные, на рабочем компе троечка стоит (старушка не русифицированная), на ноутбуке домашнем пятёрочка (на русском, что не может не радовать ). Этот МК подготавливала на троечке.
). Этот МК подготавливала на троечке.
Спасибо! Я нашла эту программу! У меня это Adobe Photoshop Elements 9.
Замечательно! Если соберётесь пробовать повторить раскраску радужки глаза в цвета радуги, буду рада посмотреть на результат! Всё же интересто, доступно я изложила или же стоит поработать над этим )))
Какой чудесный мастер класс!Да,мне тоже интересно,какой фотошоп вы используете?
Благодарю!
Как уже ответила выше, у меня они разные, на рабочем компе троечка стоит (старушка не русифицированная), на ноутбуке домашнем пятёрочка (на русском, что не может не радовать ). Этот МК подготавливала на троечке.
). Этот МК подготавливала на троечке.
Классный МК!!!

 Мне, наверное, никогда не научится работать с ФШ, сколько раз муж уже скачивал разные ФШ, а у меня никак времени на него не находилось...
Мне, наверное, никогда не научится работать с ФШ, сколько раз муж уже скачивал разные ФШ, а у меня никак времени на него не находилось...
Спасибо!
Будет жгучее желание, найдёте и время! Всё в наших руках в этом мире! Ну или почти всё
Всё в наших руках в этом мире! Ну или почти всё 
Настенька, привет!!!! глазки супер-пупер класс!!!! мк замечательный!!!!!!

Спасибо, Натали ))) Я старалась!
Я старалась!
спасибо, мк хороший. но у меня почему-то не получается. Что я не так делаю? у меня такого разноцветного градиента нет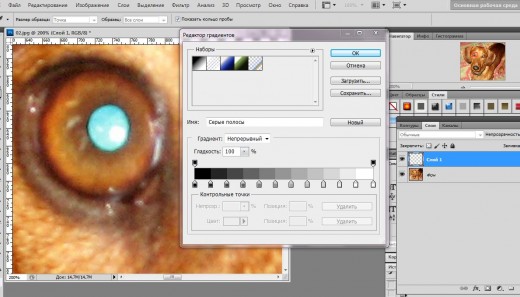
Скорее всего не хватает набора градиента, попробуйте покопаться в настройках? К сожалению, обстоятельства так сложились, что у меня "заболел" ноутбук, потому сама найти решение Вашей проблеммы пока не имею возможности.
Ещё раз, здравствуйте! Добралась до рабочего компа, нашла, в чём у Вас проблемма: Вам нужно щёлкнуть на маленькую чёрную стрелочку в кружочке, которая расположена справа в верху от 5-ти Ваших вариантов градиента. Откроется окно выбора палитр градиентов с тремя разделами, отделёнными друг от друга тонкими разделительными линиями. Первые 2 раздела опускаем, обращаем внимание на третий раздел, самый нижний. Поиграйтесь с вариантами градиентных раскладок, то ли в первой, то ли во второй будет раскладка с радужным градиентом! Удачи!
Интересный мк, только я бы слегка прошлась инструментом "размытие " по краю сделаных радужек, чтобы они более гармонично смотрелись.